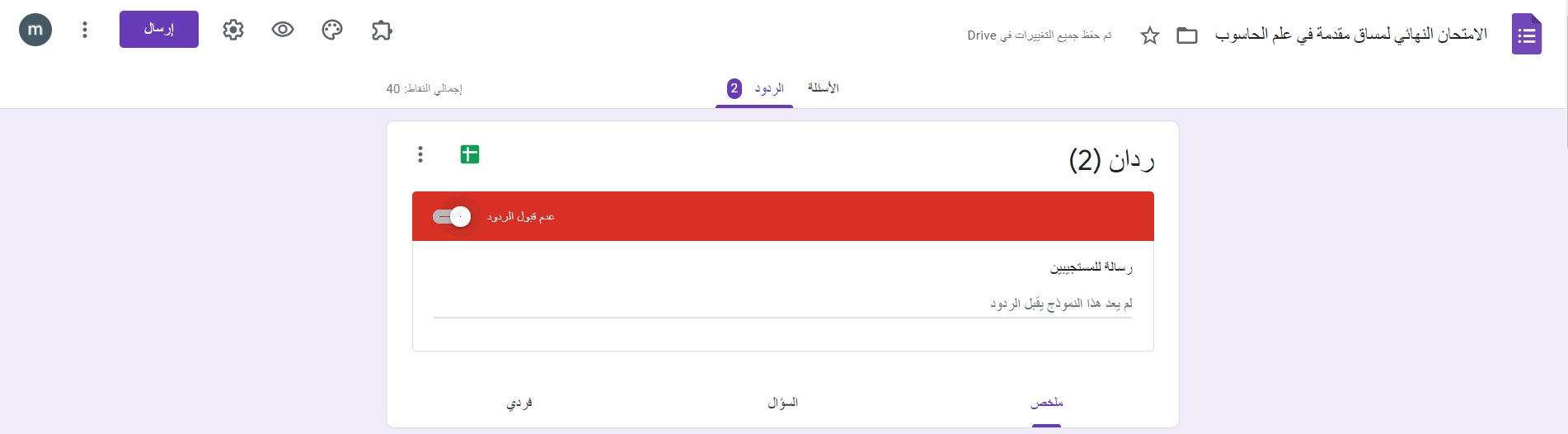إنشاء الإمتحانات باستخدام نماذج Google
-
إعدادات نموذج الامتحان
- الإعدادات المفضلة
في صفحة إنشاء النموذج، انتقل للإعدادات المفضلة من خلال الضغط على إشارة النقاط العمودية
في أعلى الصفحة.
- في شاشة الإعدادات التلقائية التأكد من اختيار "جمع عناوين البريد الإلكتروني" لتسجيل عنوان البريد الإلكتروني للطالب عند أداء الامتحان والتمكن من استيراد علاماته.
- تفعيل خيار "جعل الأسئلة مطلوبة" لضمان ضرورة الإجابة على كل الأسئلة قبل تسليم الامتحان.
- ومن الممكن تحديد قيمة نقطة الاختبار الاساسية والتي ستوضع بشكل تلقائي على كل سؤال مع إمكانية تعديل قيمة كل سؤال بشكل منفرد.
- إعدادت النموذج
الانتقال لإعدادات النموذج من خلال الضغط على أيقونة الإعدادت
في أعلى الصفحة.
ضرورة تفعيل خيارات "جمع عناوين البريد الإلكتروني" و "تقييد لمستخدمي نطاق جامعة الاستقلال" و"التقييد لرد واحد". ومنع الطلاب من تعديل إجاباتهم بعد الإرسال بتعطيل خيار "التعديل بعد الإرسال".
- في شاشة تبويب "عرض تقديمي" خيار "اظهار شريط التقدم" اذا أردت اظهار شريط يبين عملية تقدم الطالب في صفحات الإجابة عن الأسئلة.
- "الترتيب العشوائي للأسئلة" يسمح بترتيب الأسئلة عشوائيا بحيث تظهر ترتيبها لكل طالب بترتيب عشوائي مختلف.
- "عرض رابط لإرسال رد اخر" في حال تفعيل التسليم المتعدد للامتحان.
يمكنك أيضا تعديل رسالة التأكيد التي تظهر للطالب بعد أن يقوم بإرسال الإمتحان من خلال كتابة الرسالة بخانة "رسالة التأكيد".
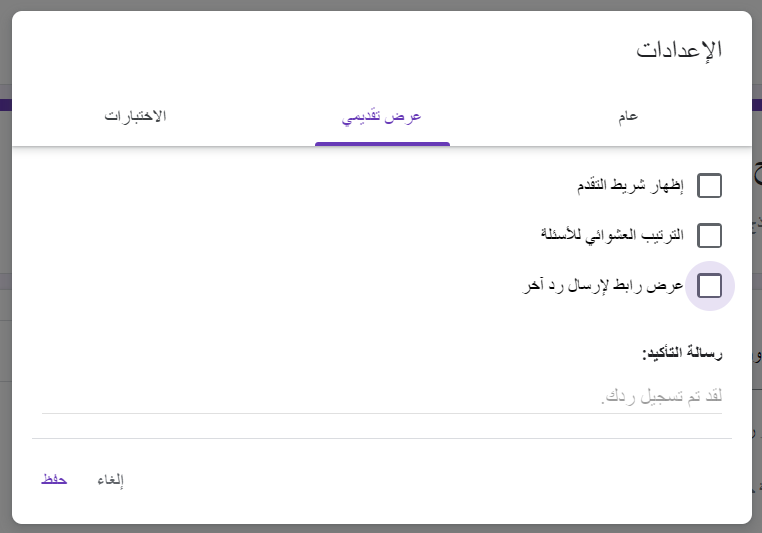
الانتقال لتبويب "الاختبارات" والتأكد من تفعيل "جعل هذا اختبار"، واختيار إصدار الدرجة "في وقت لاحق" في حال عدم الرغبة بنشر العلامات بشكل مباشر إلا بعد تصحيح يدوي. وتعطيل خيارات إمكانية المجيب مشاهدة "الأسئلة غير الصائبة" و"الإجابات الصحيحة" لمنع حالات الغش.
بإمكانك تفعيل "قيم النقاط" لعرض عدد علامات السؤال للطلاب.
-
الأقسام
تمكّنك الأقسام من ترتيب الإمتحان وإضافة الأسئلة من نوع واحد وتجميعها داخلها.
قم بإضافة الأقسام من خلال الضغط على أيقونة "إضافة الأقسام" كما يلي :
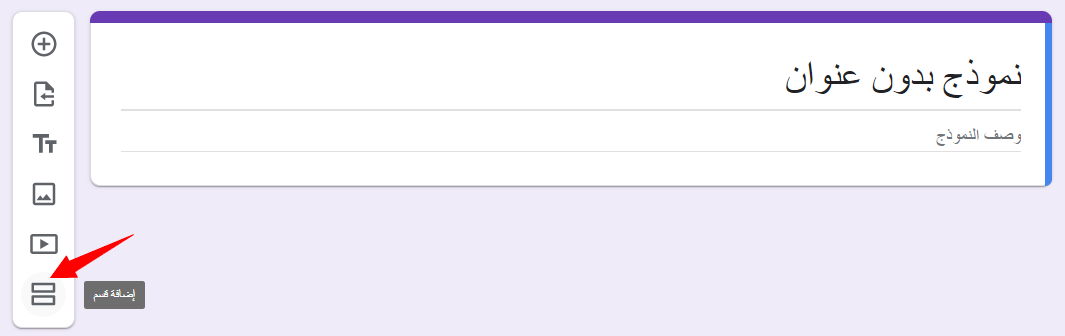
بعد ذلك يظهر القسم الذي قمت بإضافته، قم بكتابة عنوان القسم بخانة "قسم بلا عنوان"، يمكنك أيضا إضافة وصف بشكل اختياري للقسم بخانة "الوصف (اختياري)".
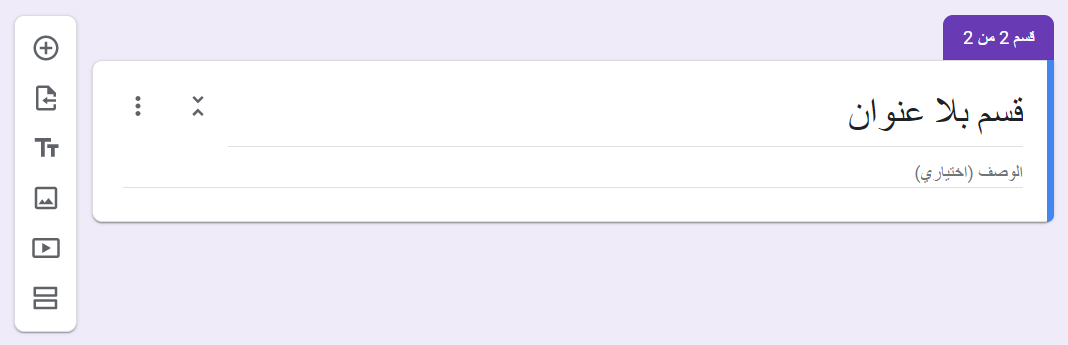
لتعديل الإعدادات الخاصة بالقسم قم بالضغط على
على يسار القسم.
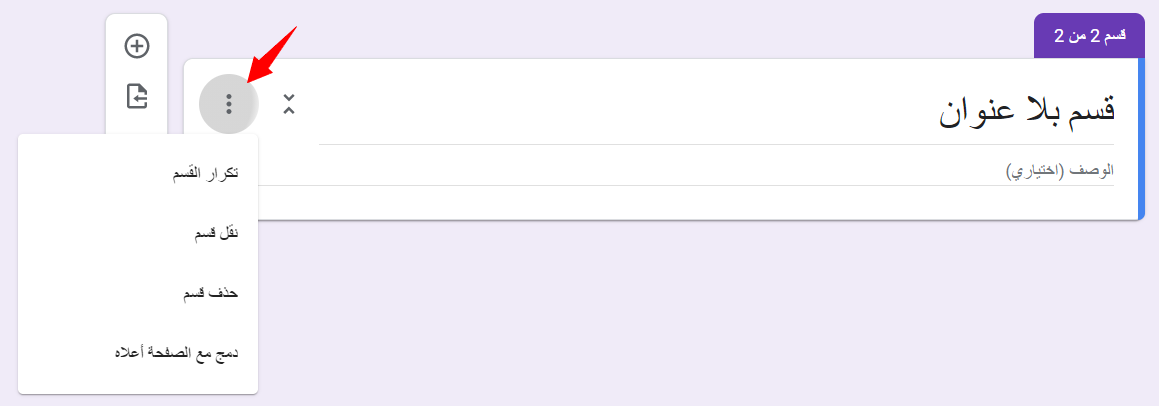
- تكرار القسم :- يمكّنك هذا الخيار من تكرار القسم وجميع الأسئلة التابعه له.
- نقل القسم :- يمكّنك هذا الخيار من نقل الأقسام وترتيبها داخل الامتحان.
- حذف القسم :- يمكّنك هذل الخيار من حذف القسم وجميع الاسئلة التابعة له.
- دمج مع الصفحة أعلاه :- يمكّنك هذا الخيار من نقل ودمج الأسئلة التابعة للقسم مع محتوى الصفحة في الأعلى وحذف القسم.
- بإمكانك تحديد التنقل بين الأقسام من خلال إختيار القسم المراد الإنتقال إاليه بعد القسم الحالي من خلال الضغط على اشارة السهم أسقل القسم.
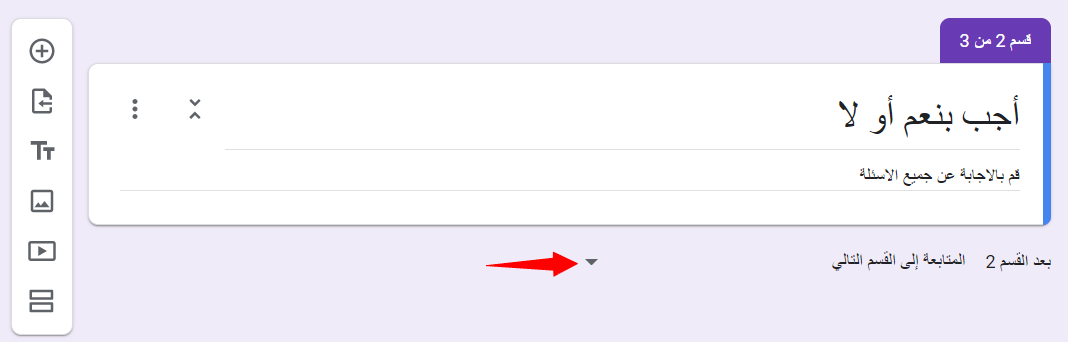
بعد ذلك تظهر قائمة بجميع الأقسام داخل الإمتحان قم بإختيار القسم.
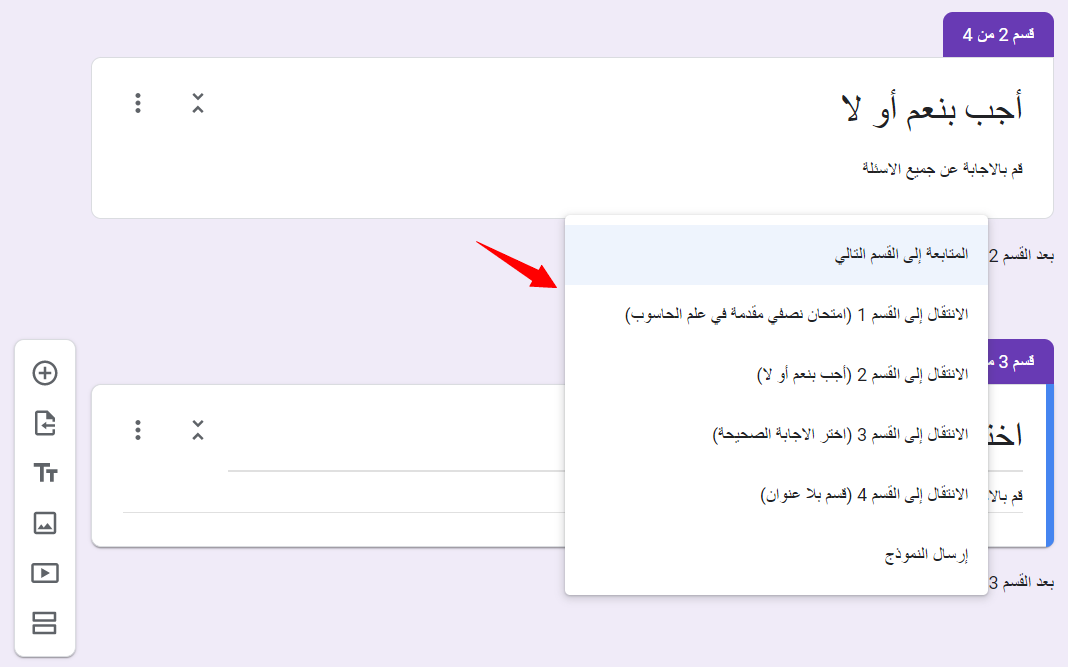
-
الأسئلة
تستطيع إضافة أسئلة مباشرة على نموذج الإمتحان أو داخل الأقسام.
قم بالضغط على القسم الذي ترغب بإضافة الأسئلة التابعه له ثم قم بالضغط على أيقونة الزائد لتتمكن من الإضافة.
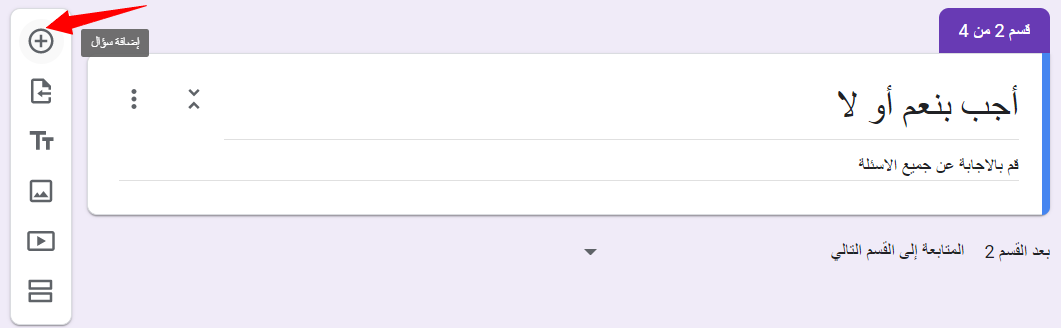
يتم إضافة السؤال في المكان الذي قمت بتحديده إما صفحة الإمتحان أو القسم الذي قمت باختياره.
قم بإدخال نص السؤال في خانة "السؤال" وتعديل الإعدادات الخاصة به كما يلي :-
- اختيار نوع السؤال قم بالضغط على القائمة على يسار السؤال.
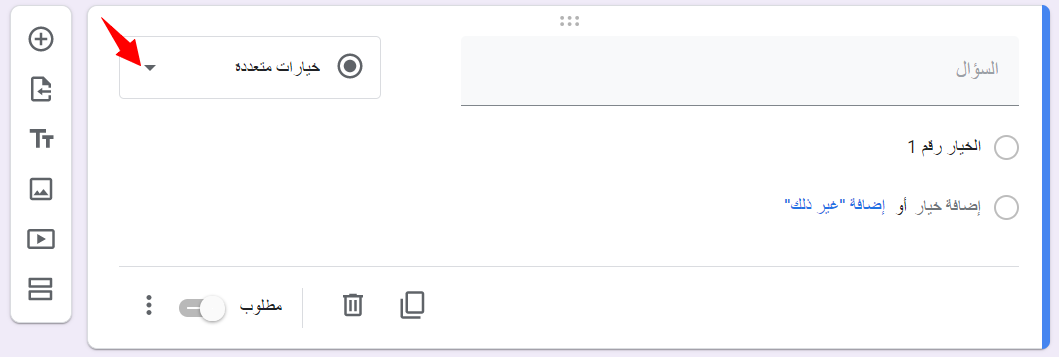
تظهر قائمة بأنواع الأسئلة قم بإختيار نوع السؤال الذي ترغب بإضافته.
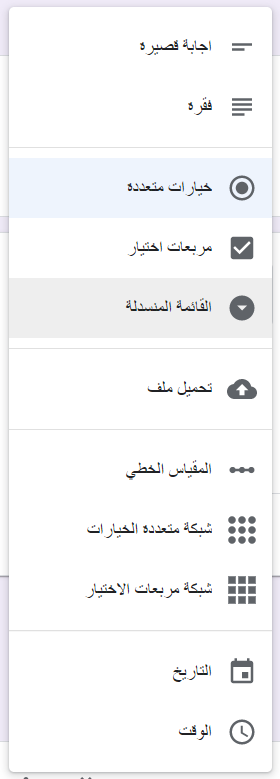
- تحديد الخيارات والإجابات الصحيحة تكون في المساحة كما يلي.
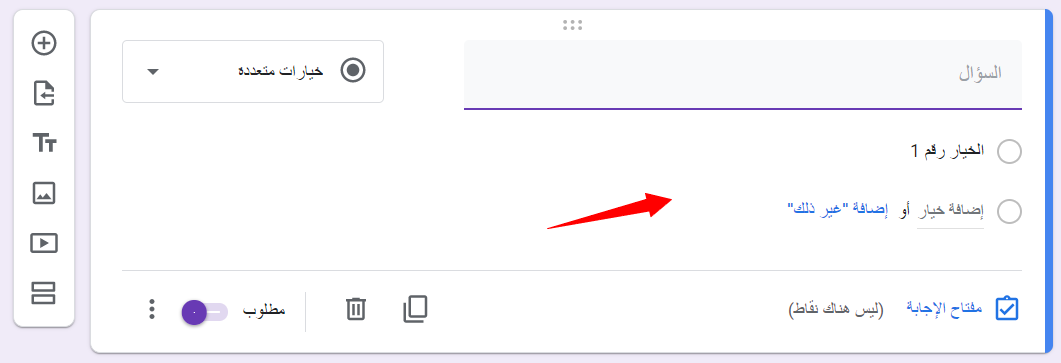
- شرح إعدادات السؤال في الأسفل
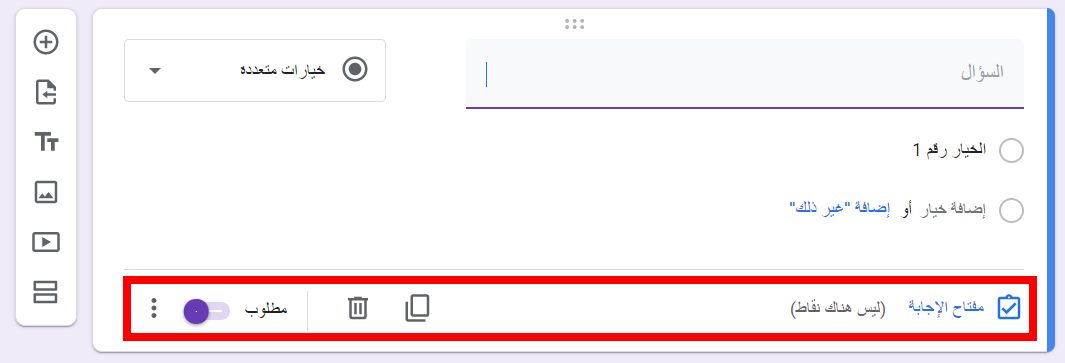
- مفتاح الإجابة:- يمكّنك هذا الخيار من تحديد الإجابات الصحيحة وتحديد درجة السؤال.
- أيقونة تكرار السؤال
 :- يمكّنك هذا الخيار من تكرار نفس السؤال وإجاباته وإضافته مباشرة بعده.
:- يمكّنك هذا الخيار من تكرار نفس السؤال وإجاباته وإضافته مباشرة بعده. - أيقونة الحذف
 :- يمكّنك هذا الخيار من حذف السؤال.
:- يمكّنك هذا الخيار من حذف السؤال. - أيقونة مطلوب
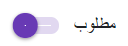 :- عند تفعيل هذا الخيار فإن الإجابة عن هذا السؤال ضروري يجب على الطالب إجابتة.
:- عند تفعيل هذا الخيار فإن الإجابة عن هذا السؤال ضروري يجب على الطالب إجابتة. - أيقونة
:- عند الضغط على هذه الأيقونة تظهر قائمة منسدلة تحتوي على ثلاث خيارات "الوصف"، "الانتقال الى قسم استنادا إلى الإجابة"، "ترتيب الخيارات عشوائيا".
شرح خيارات القائمة المنسدلة :-
- الوصف :- يمكّنك هذا الخيار من إضافة وصف للسؤال ووضع ملاحظات عليه.
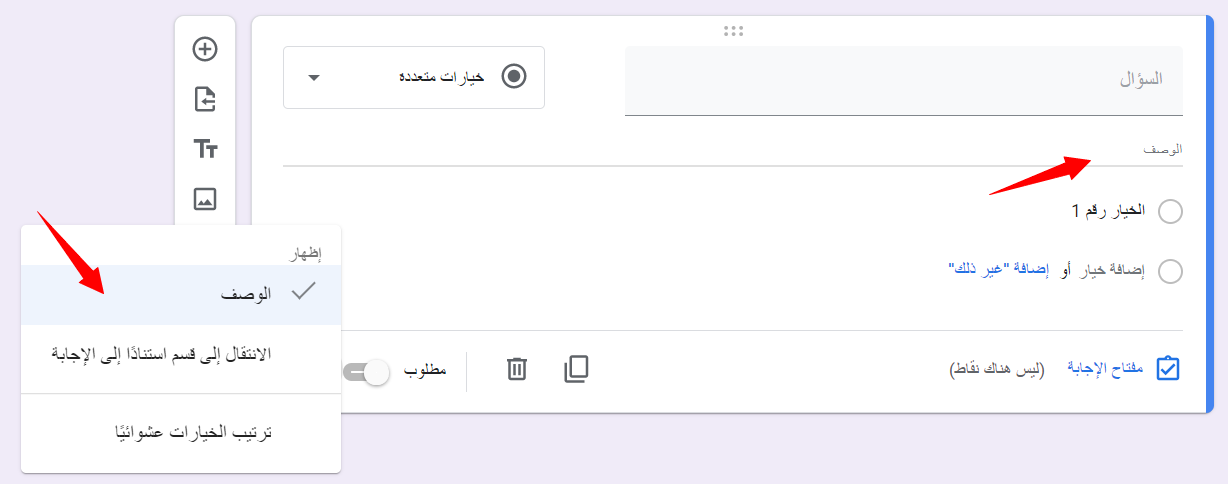
- الإنتقال إلى قسم استنادا إلى الإجابة:- يمكّنك هذا الخيار من تحديد قسم معين للإنتقال إليه بعد أن يقوم الطالب بالإجابة عن سؤال معين بناءا على الإجابة. عند تفعيل هذا الخيار قم باختيار القسم من خلال القائمة المنسدلة.
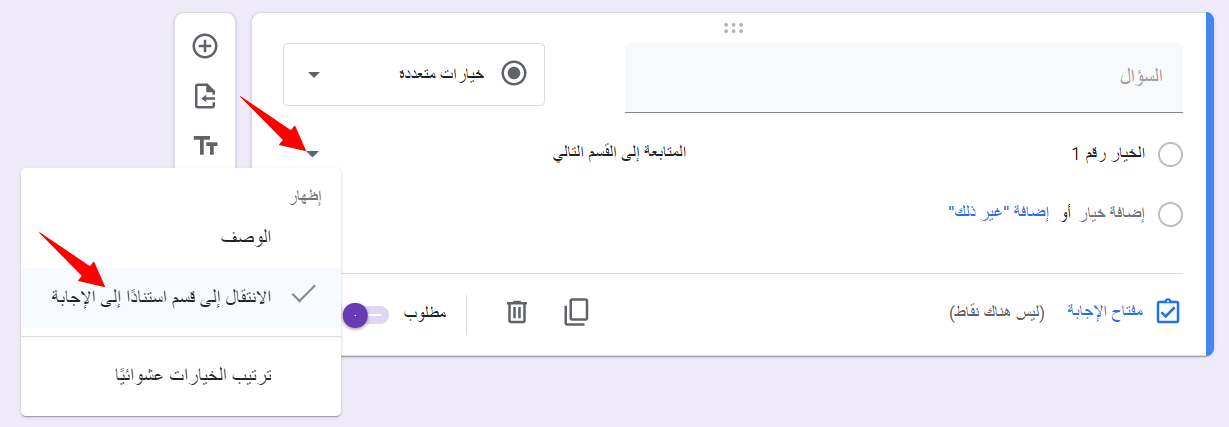
- ترتيب الخيارات عشوائيا :- يمكّنك هذا الخيار من ترتيب خيارات السؤال عشوائيا بحيث تظهر الخيارات لكل سؤال عند كل طالب في نموذج الإمتحان بترتيب مختلف.
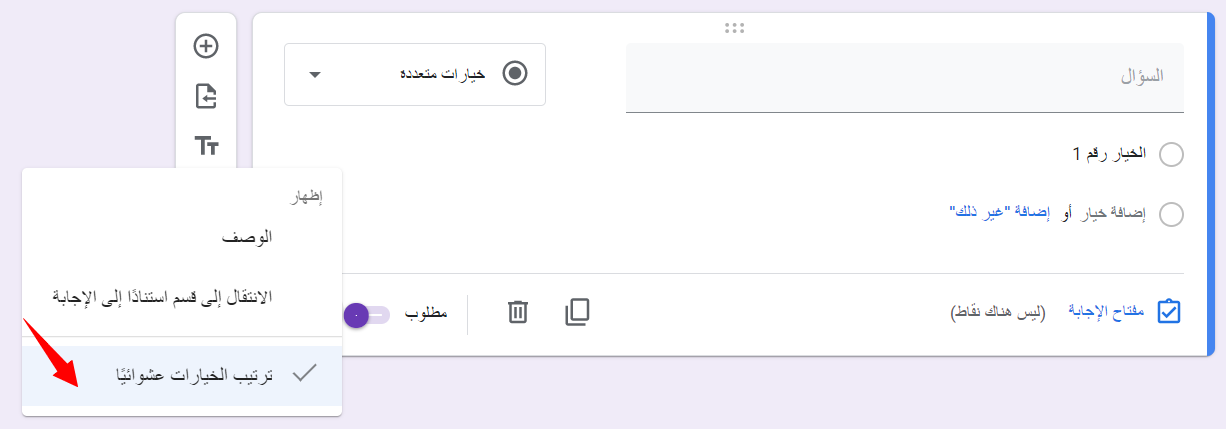
ملاحظة:- تظهر علامة
 بجانب الخيار المفعل ولإلغاء التفعيل قم بالضغط على الخيار مرة اخرى.
بجانب الخيار المفعل ولإلغاء التفعيل قم بالضغط على الخيار مرة اخرى.أنواع الأسئلة وإجاباتها وتحديد العلامات
- تحديد العلامات
لتحديد درجة السؤال قم بالضغط على "مفتاح الإجابة" ثم قم بتحديد العلامة في خانة النقاط.
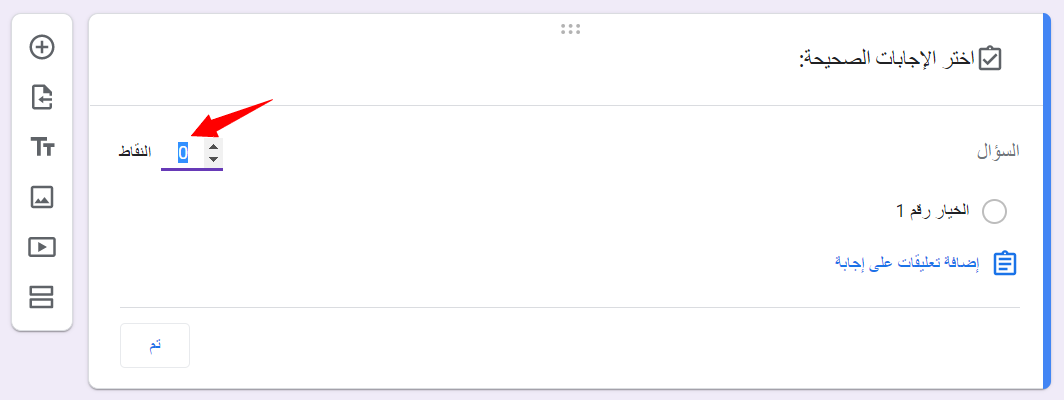
قم بالضغط على "تم" ستلاحظ أن قيمة العلامة للسؤال تظهر في الأسفل.
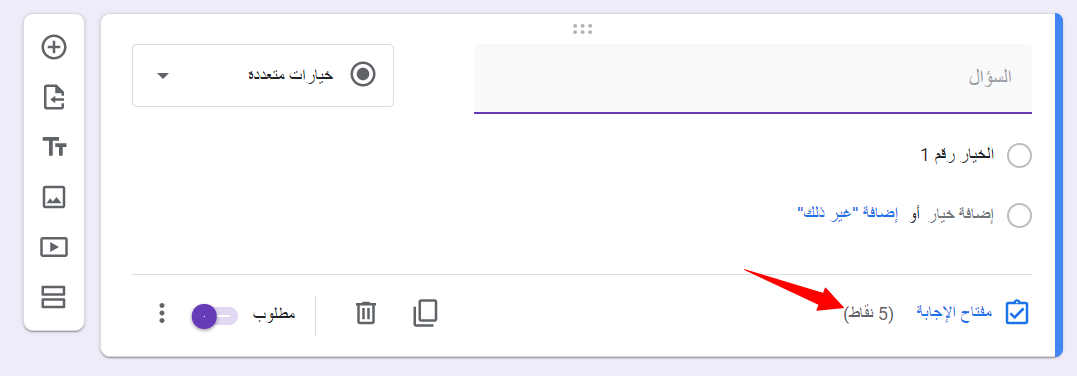
- أنواع الأسئلة وتحديد إجاباتها
- إضافة سؤال "خيارات متعددة" :-
لإضافة سؤال خيارات متعددة قم بإختيار نوع السؤال "خيارات متعددة" من قائمة أنواع الاسئلة.
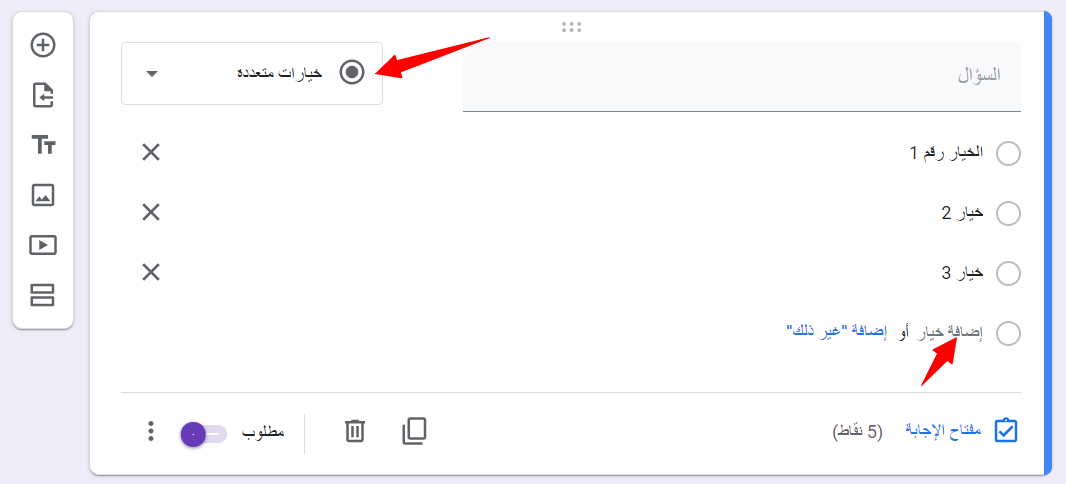
- لإضافة خيارات قم بالضغط على كلمة إضافة خيار أو إضافة "غير ذلك". من ثم قم بالضغط على "الخيار رقم 1" لتعديل الإجابة وهكذا باقي الخيارات.
- لحذف خيار قم بالضغط على
 بجانب الخيار.
بجانب الخيار.
لتحديد الاجابات الصحيحة قم بالضغط على "مفتاح الإجابة" تظهر لك الخيارات قم بتحديد الإجابات الصحيحة من خلال الضغط على الخيار فيظهر باللون الأخضر يمكنك تحديد خيار واحد أو أكثر من ثم قم بالضغط على "تم".
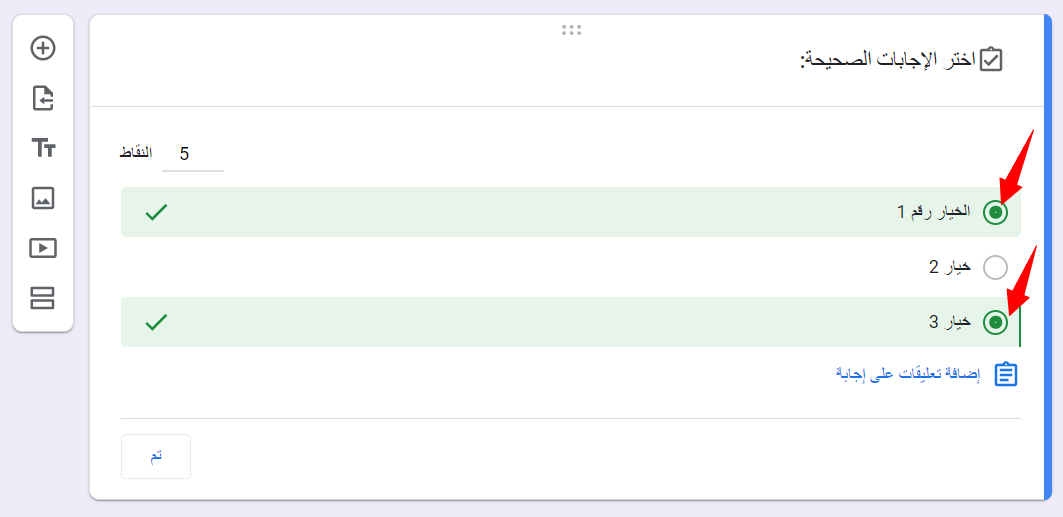
- إضافة سؤال "إجابة قصيرة" :-
لإضافة سؤال إجابة قصيرة قم بإختيار نوع السؤال "إجابة قصيرة" من قائمة أنواع الاسئلة، ثم قم بإضافة نص السؤال بخانة "السؤال".
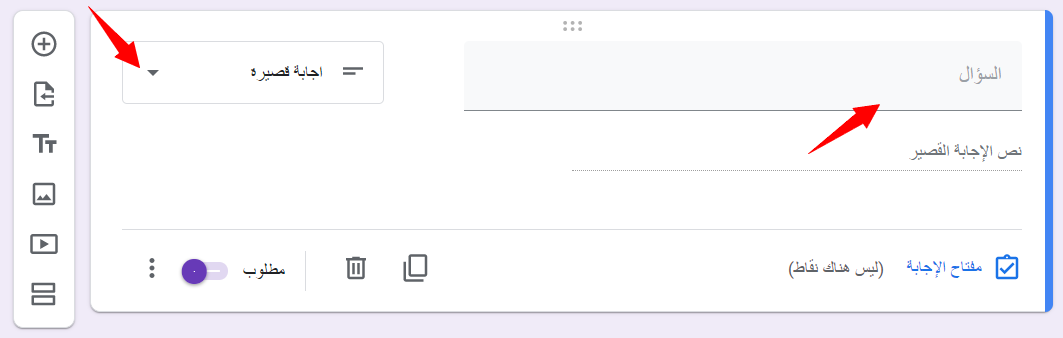
- لتحديد الاجابات الصحيحة قم بالضغط على "مفتاح الإجابة".بعد ذلك تظهر لك "قائمة بالإجابة (الإجابات) الصحيحة". قم بالضغط على "إضافة إجابة صحيحة" لتتمكن من اضافة إجابة أو أكثرصحيحة للسؤال. لتعديل الإجابة قم بالضغط على "إجابة صحيحة" داخل الخانة المضافة واكتب نص الإجابة.
- لحذف الإجابة قم بالضغط على
 بجانب الإجابة.
بجانب الإجابة.
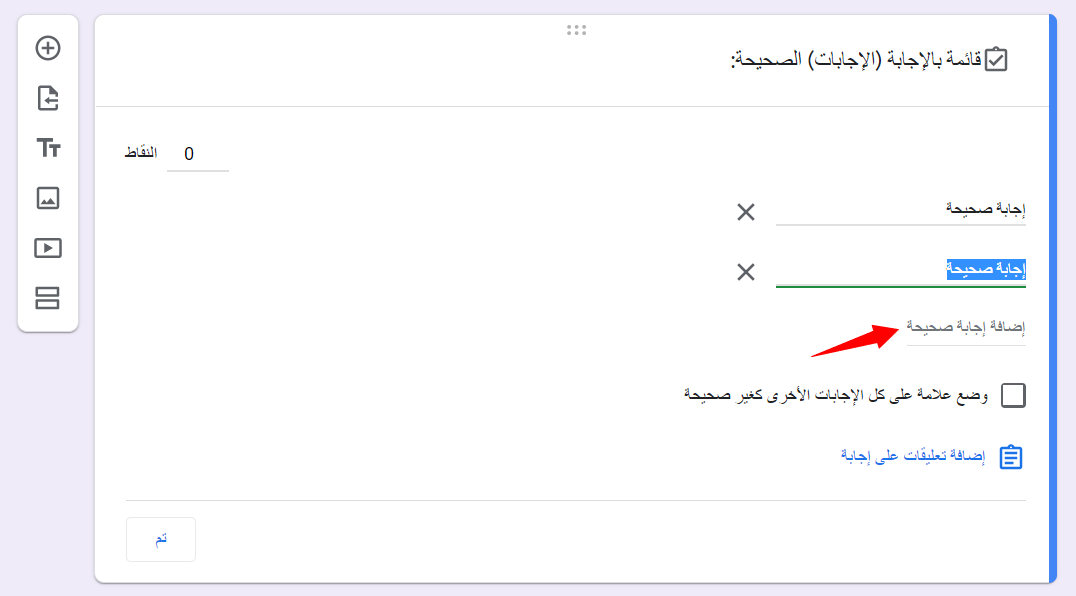
عند الانتهاء من وضع الإجابات قم بالضغط على كلمة "تم".
تظهر الإجابات الصحيحة كما يلي :-
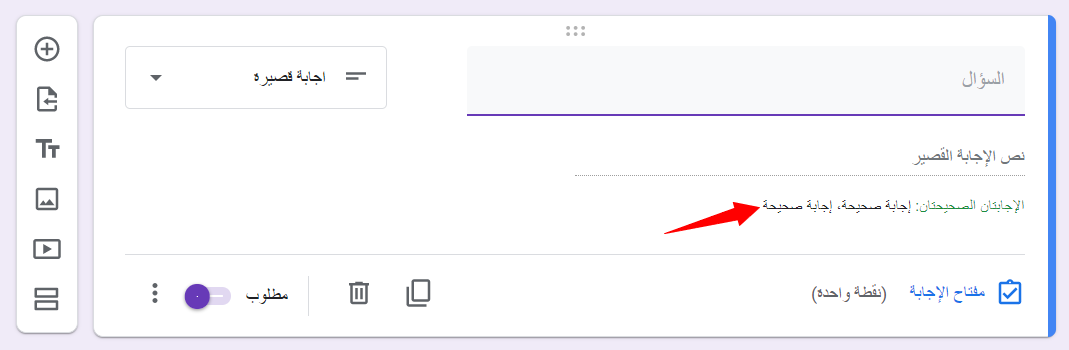
- إضافة سؤال "فقرة" :-
لإضافة سؤال فقرة قم بإختيار نوع السؤال "فقرة" من قائمة أنواع الاسئلة، ثم قم بإضافة نص السؤال بخانة "السؤال".
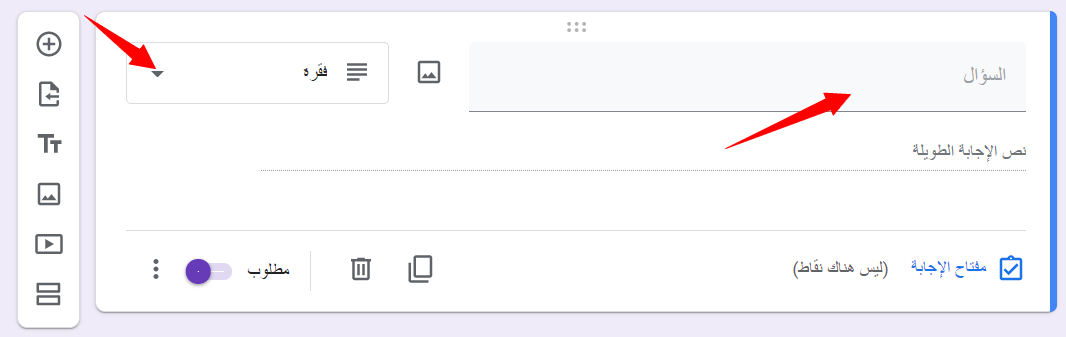
لا يوجد خيارات لهذا النوع من الأسئلة ولا يمكن تحديد إجابات صحيحة فقط قم بتحديد العلامة وبعد أن يقوم الطلاب بالإجابة عن السؤال يمكن مراجعته بشكل يدوي.
- إضافة سؤال "شبكة متعددة الخيارات" :-
لإضافة هذا السؤال قم بإختيار "شبكة متعددة الخيارات" من قائمة أنواع الاسئلة.
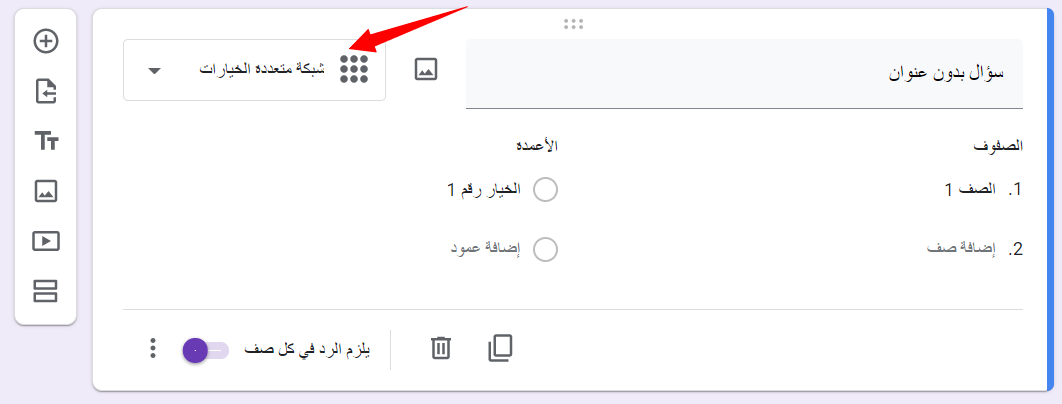
يمكّنك هذا السؤال من إضافة شبكة خيارات على شكل صفوف وأعمدة.
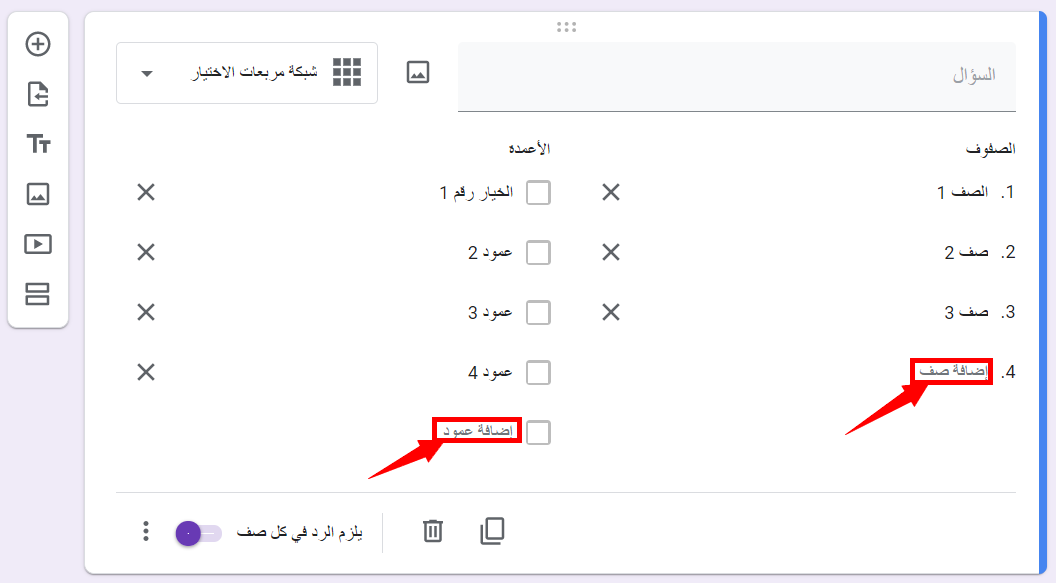
- لإضافة صف قم بالضغط على "إضافة صف" من ثم قم بالضغط على "الصف 1" للتعديل وهكذا على باقي الصفوف.
- لإضافة عمود قم بالضغط على "إضافة عمود" من ثم قم بالضغط على "الخيار رقم 1" أو "عمود 2" للتعديل وهكذا على باقي الأعمدة.
- لحذف العمود أو الصف قم بالضغط على
 بجانب اسم الصف أو اسم العمود.
بجانب اسم الصف أو اسم العمود.
لتحديد الاجابات الصحيحة قم بالضغط على "مفتاح الإجابة" تظهر لك صفحة "اختر الإجابات الصحيحة" قم بتحديد الإجابات الصحيحة من خلال الضغط على المربعات فيظهر إشارة صح باللون الأخضر يمكنك تحديد خيار واحد أو أكثر ويمكنك تحديد درجة كل صف من الصفوف من خلال وضع الدرجة بالخانة المخصصة بجانب كل صف من ثم قم بالضغط على "تم".
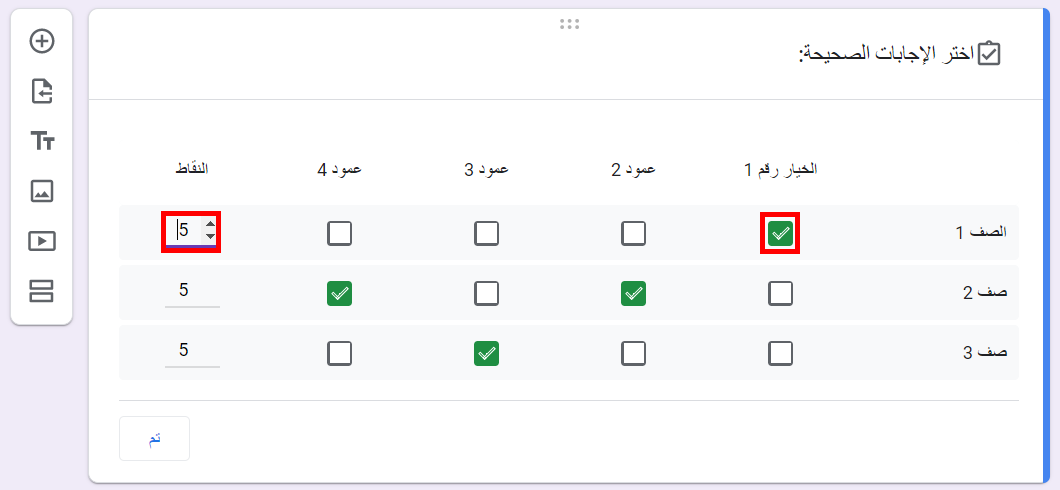
إضافة صورة على السؤال
إذا أردت اضافة صورة على السؤال قم بالضغط على أيقونة الصورة
 بجانب الخانة المخصصة لإدخال نص السؤال أو الموجودة بشريط الأدوات على جانب السؤال ثم قم بتحمل الصورة أو اختيارها فتظهر كما يلي :-
بجانب الخانة المخصصة لإدخال نص السؤال أو الموجودة بشريط الأدوات على جانب السؤال ثم قم بتحمل الصورة أو اختيارها فتظهر كما يلي :-
لإظهار قائمة خيارات تعديل الصورة قم بالضغط على أيقونة النقاط العمودية على الصورة
فتظهر قائمة تسمح لك بالتعديل عليها.
إضافة رابط صوت على السؤال
لتتمكن من إضافة ملف صوت على السؤال قم برفع ملف الصوت أولا على "Google Drive" ثم قم بالضغط على الملف بإستخدام الزر الأيمن للفأرة فتظهر قائمة قم بإختيار "الحصول على الرابط".
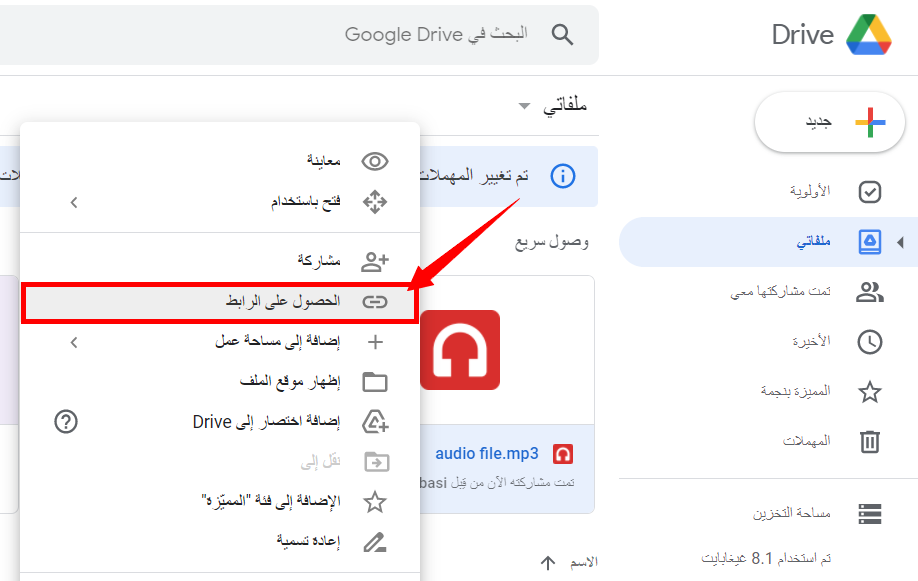
بعد ذلك تظهر شاشة المشاركة يمكنك من خلالها تحديد الطلاب للمشاركة.
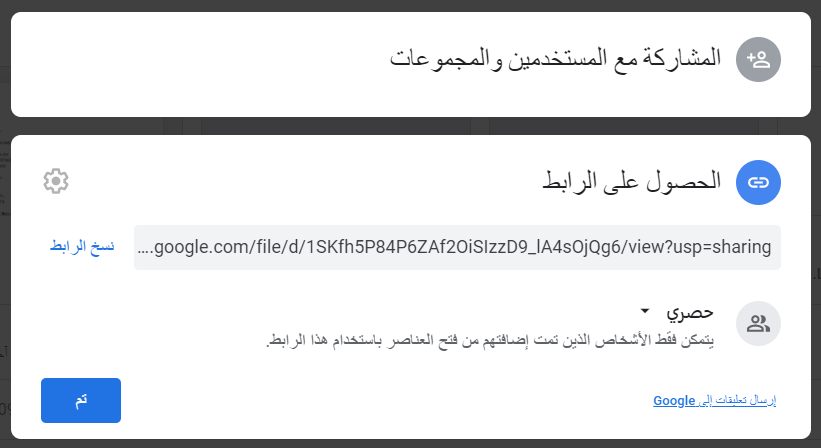
ثم قم بنسخ الرابط الخاص بالملف الصوتي وقم بلصقه داخل السؤال.
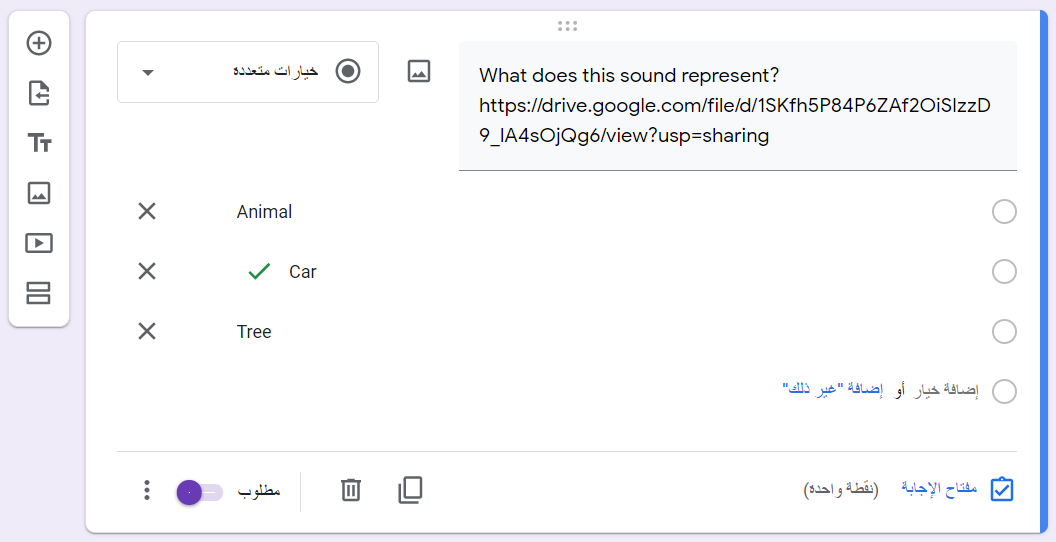
-
معاينة الإمتحان
قم بالضغط على الأيقونة
 في أعلى الصفحة حتى تتمكن من معاينة نموذج الامتحان والتأكد من طريقة عرض الأسئلة والأقسام بالشكل الصحيح..
في أعلى الصفحة حتى تتمكن من معاينة نموذج الامتحان والتأكد من طريقة عرض الأسئلة والأقسام بالشكل الصحيح.. -
PDF حفظ نموذج الإمتحان بصيفة
في صفحة النموذج، قم بالضغط على "طباعة" من خلال الضغط على إشارة النقاط العمودية
في أعلى الصفحة.
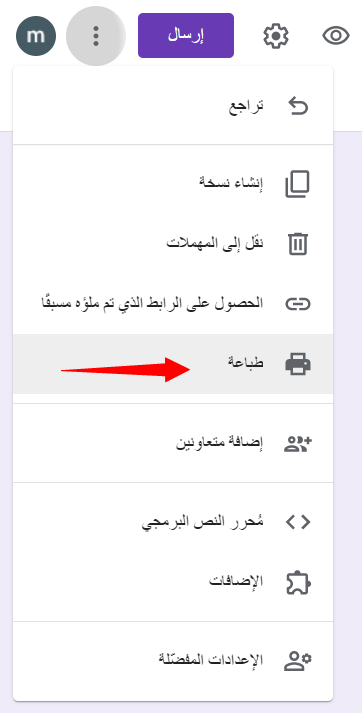
تظهر صفحة الطباعة قم باختيار "Save as PDF" ثم قم بالضغط على "Save".
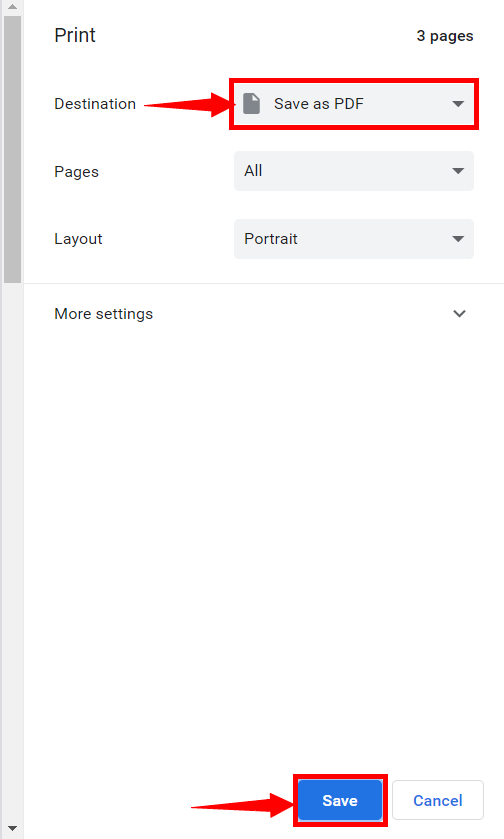
-
إغلاق الردود
عند فتح نموذج الإمتحان بعد تعينه للطلاب قم بالضغط على أيقونة
 في أسفل الشاشة، فتظهر صفحة تعديل النموذج في الشريط العلوي قم بالضغط على "الردود" لمشاهدة جميع ردود الطلاب على الامتحان.
في أسفل الشاشة، فتظهر صفحة تعديل النموذج في الشريط العلوي قم بالضغط على "الردود" لمشاهدة جميع ردود الطلاب على الامتحان.
بعد ذلك قم بالضغط على مفتاح التبديل "قبول الردود" لإغلاق الردود ومنع تسليم الإمتحان.