إنشاء العروض التقدمية على Google Slides
-
إنشاء ملف
من تطبيق Google Slides اضغط على الأيقونة الإنشاء

أو من خلال Google Drive اضعط على "جديد".
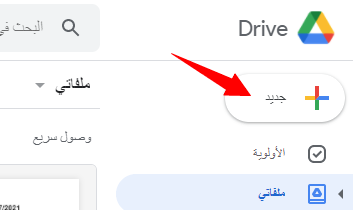
ثم قم باختيار "العروض التقديمية من Google".
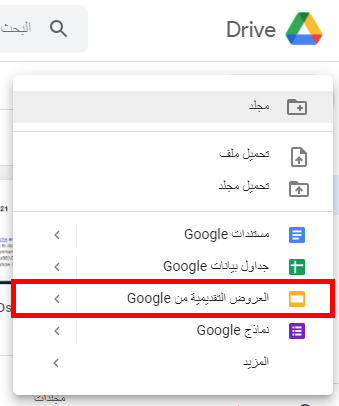
-
اختيار الشكل و التخطيط للعرض التقديمي
اختيار الشكل
عند إنشاء عرض تقديمي، يمكنك اختيار شكل محدد لمنح جميع الشرائح نفس الخلفية وأنماط النص للحصول على شكل وأسلوب عرض متسقين.
لتغيير شكل الشرائح قم بالضغط على "المظهر" في الشريط العلوي.

بعد ذلك تظهر قائمة بالأشكال قم باختيار الشكل المناسب بالنقر عليه.
أو قم بإستيراد شكل جديد من خلال النقر على "استيراد مظهر" ثم قم بتحميل المظهر الخاص بك.
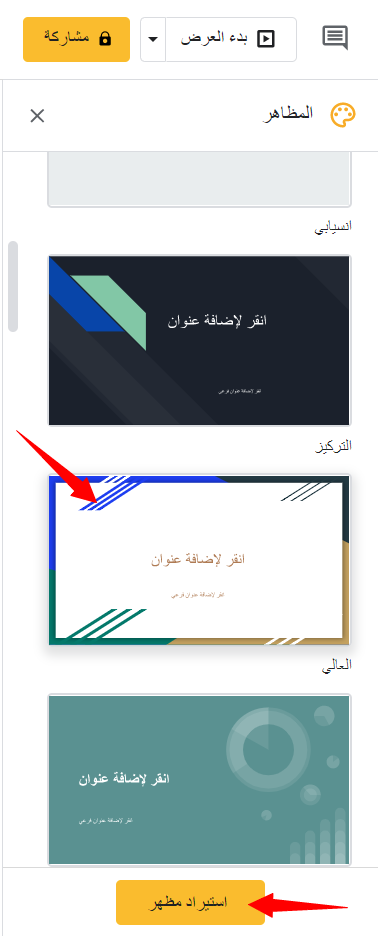
اختيار التخطيط
لتغيير تخطيط العرض التقديمي، انقر فوق "تخطيط" وحدد خيارًا.
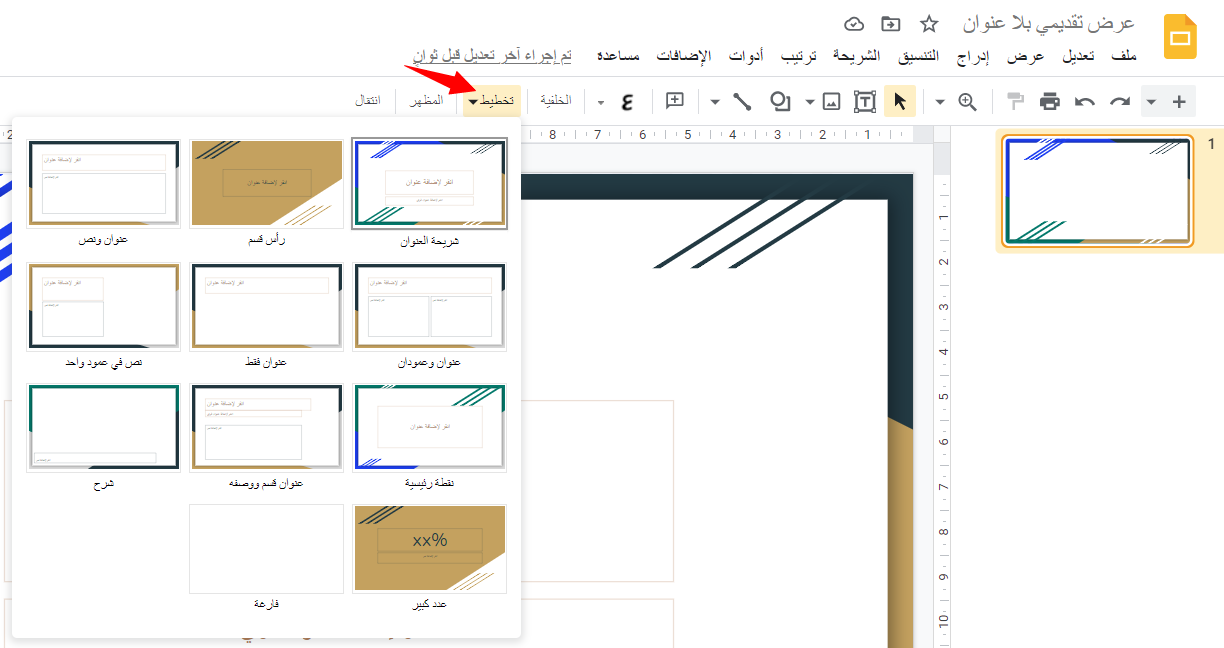
أو قم بالضغط على أيقونة
 أسفل الصفحة واختر المخطط المطلوب.
أسفل الصفحة واختر المخطط المطلوب. -
إضافة و تعديل المحتوى
إعادة تسمية العرض التقديمي
قم بالضغط على "عرض تقديمي بلا عنوان" ثم اكتب اسم العرض.
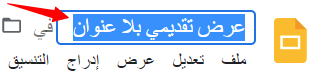
إضافة صورة
من القائمة الرئيسية قم بالضغط على "إدراج" ثم "صورة" ثم قم باختيار إحدى الطرق لاختيار صورة معينة.
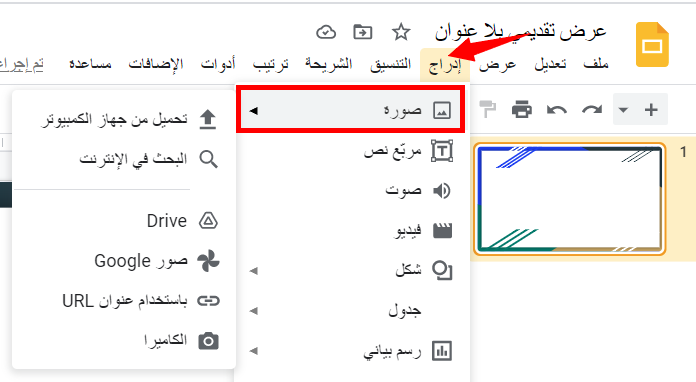
إضافة مربع نص
من القائمة الرئيسية قم بالضغط على "إدراج" ثم "مربع نص".
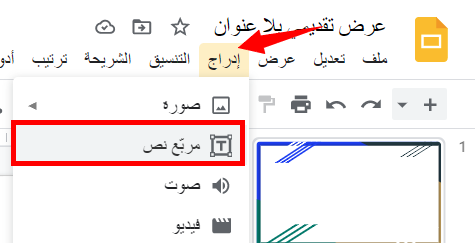
بعد ذلك يظهر مؤشر الفأرة على شكل زائد قم بالضغط بالزر الأيسر للفأرة على الشريحة ثم اسحب بالمقدار الذي تريده مع استمرار الضغط على الزر الأيسر و عند الإفلات يظهر مربع نص اضغط بداخله لتقوم بالكتابة.
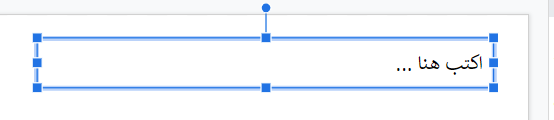
إضافة مقاطع فيديو وأشكال ومخططات
انقر فوق "إدراج" لإضافة مقاطع فيديو وأشكال ومخططات وأرقام شرائح وميزات أخرى إلى العرض التقديمي. يمكنك أيضًا نقل هذه الميزات المدرجة أو حذفها أو تغيير حجمها.
إنشاء وترتيب الشرائح
إضافة شريحة جديدة : قم بالضغط على أيقونة
 في الشريط العلوي أو قم بالضغط على السهم لاختيار مخطط العرض.
في الشريط العلوي أو قم بالضغط على السهم لاختيار مخطط العرض.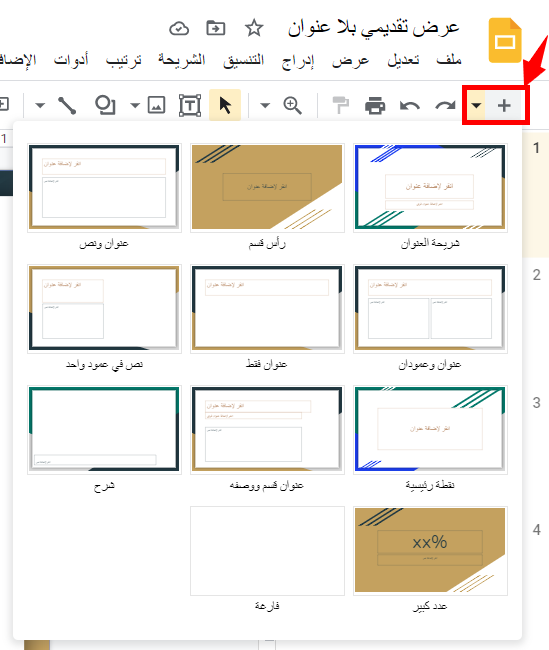
حذف شريحة : انقر بزر الماوس الأيمن فوق الشريحة ثم اختر "حذف".
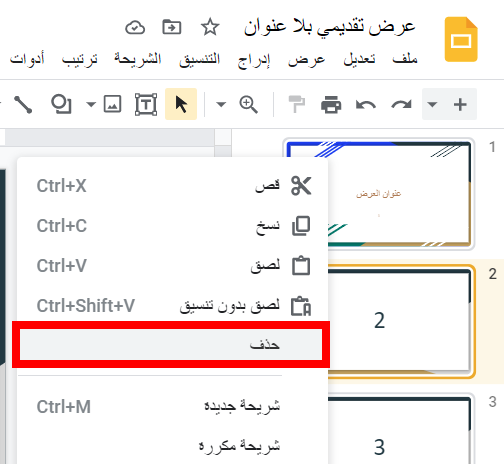
شريحة مكررة : انقر بزر الماوس الأيمن فوق الشريحة في الشريط الجانبي ثم اختر "شريحة مكررة".
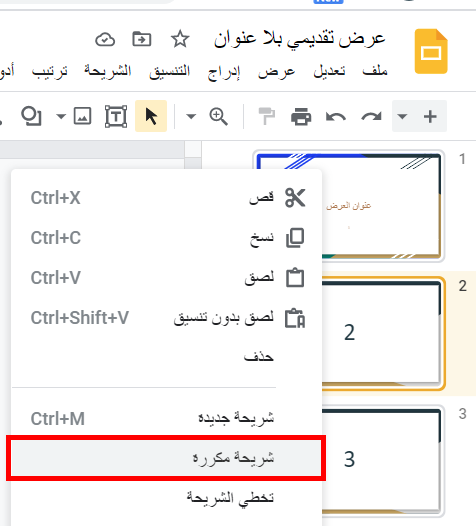
تحريك الشريحة : اسحب الشريحة إلى موضع مختلف في العرض التقديمي. لتحريك عدة شرائح في وقت واحد ، اضغط على Ctrl مع النقر فوق عدة شرائح قبل سحبها.
-
تخصيص الشرائح
لتغيير حجم الشرائح، انقر فوق الملف ثم إعداد الصفحة.
- لتخصيص الشرائح والنصوص والصور والمزيد، استخدم خيارات شريط الأدوات.
ملاحظة : تظهر بعض الخيارات لأنواع معينة من المحتوى فقط ، مثل النص أو الصور أو الشرائح.
من الشريط العلوي يمكنك استخدام الأيقونات لتخصيص الشرائح.

إنشاء شريحة جديدة. 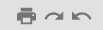
تراجع عن آخر تغييراتك أو أعدها أو اطبع الشرائح. 
انسخ التنسيق من أي نص وقم بتطبيقه على نص محدد آخر. 
تكبير أو تصغير. 
حدد عنصرًا على شريحتك. 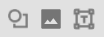
أضف مربع نص أو صورة أو شكل. 
إضافة أو تغيير لون منطقة. 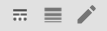
تغيير لون الحد أو وزنه أو نمطه. Arial  10
10 
تغيير الخط أو حجم الخط. 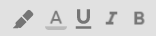
جعل النص غامقًا أو مائلًا أو تحته خط أو قم بتغيير لون الخط أو لون تمييز النص. 
أدخل الروابط أو التعليقات. 
قم بتغيير محاذاة النص. 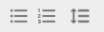
قم بتغيير تباعد الأسطر أو إضافة أرقام أو تعداد نقطي. 
تغيير المسافة البادئة للنص. 
إزالة تنسيق النص. خيارات الصورة 
قص الصورة. 
إعادة تعيين الصورة إلى تنسيقها الأصلي. استبدال صورة 
استبدل صورة حالية بصورة جديدة. -
طباعة و تحميل الملفات
طباعة الملفات
لطباعة الملف قم بالضغط على "ملف" من القائمة الرئيسية ثم اضغط على "طباعة".
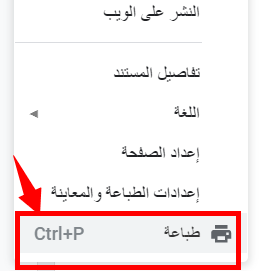
أو قم بالضغط على أيقونة الطباعة في القائمة الرئيسية.

تحميل الملفات بصيغ مختلفة
لتحميل الملفات قم بالضغط على "ملف" من القائمة الرئيسية ثم قم بالضغط على "تنزيل"، بعد ذلك قم باختيار صيغة الملف الذي تريد تحميل العرض به.
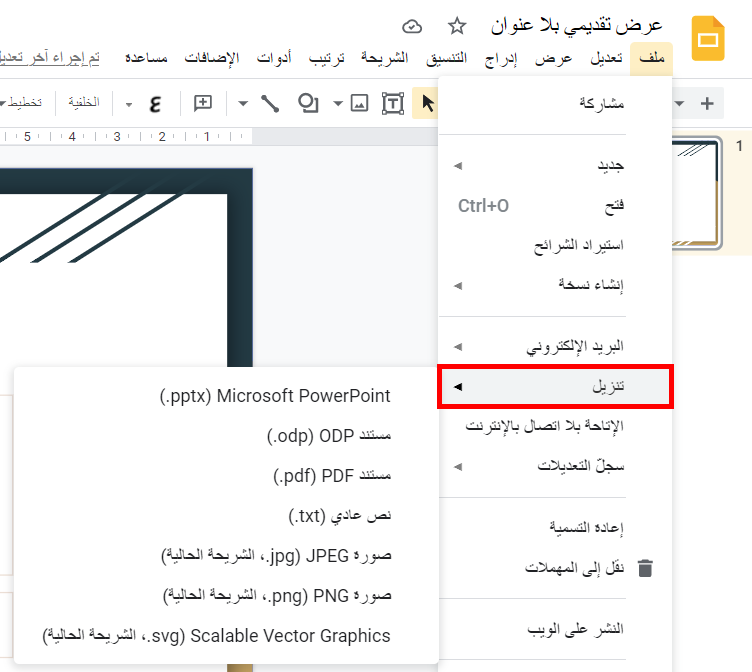
-
تقديم عرض الشرائح
لبدء العرض التقديمي للشرائح قم بالضغط على "بدء العرض" بأعلى الشاشة.

بعد فتح العرض يمكنك التنقل بين الشرائح من خلال الأسهم على لوحة التحكم، أو من خلال خيارات العرض كما في الصورة التالية، يمكنك التنقل بين الشرائح من خلال الأيقونات
 و
و 
للمزيد من خيارات العرض قم بالضغط على الأيقونة
 فتظهر قائمة تحتوي عدة خيارات قم باختيار ما يناسبك.
فتظهر قائمة تحتوي عدة خيارات قم باختيار ما يناسبك.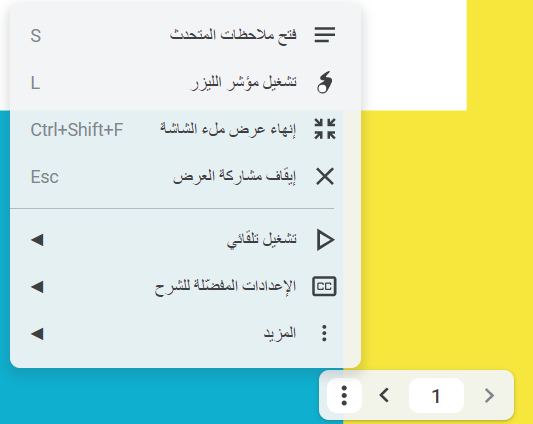
-
مشاركة العرض التقديمي
قم بالضغط على "مشاركة" في اعلى الشاشة.
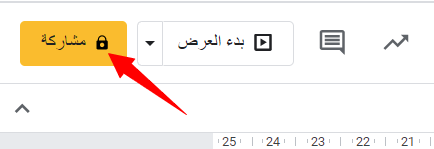
للتعرف على إمكانيات مشاركة الملفات، قم بالاطلاع على دليل إرشادات خصوصية ومشاركة الملفات على Drive