يمكنك إضافة مرفقات للمهمة، مثل ملفات Google Drive أو مقاطع فيديو YouTube أو الروابط.
- من نافذة إنشاء المهمة اضغط على "إضافة".
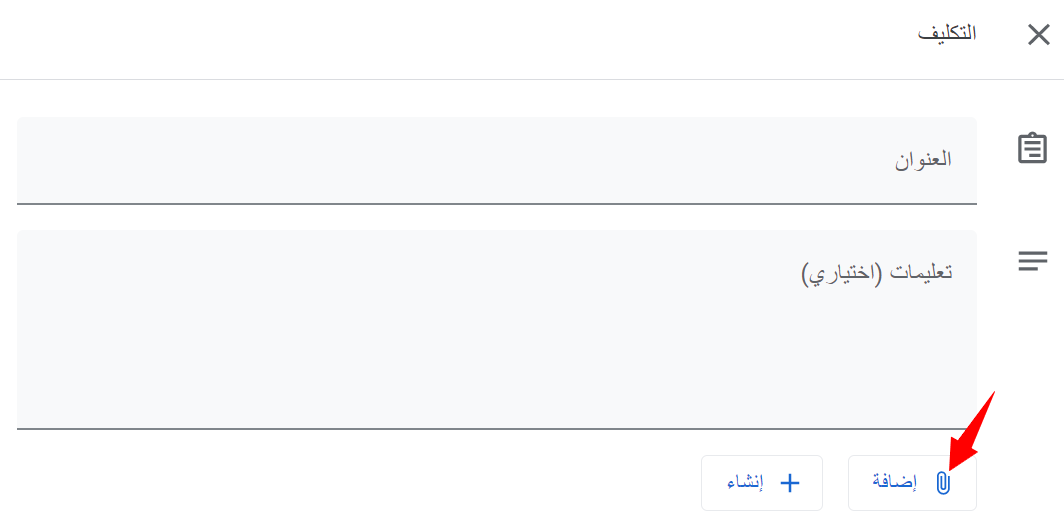
- بإمكانك إضافة عدة أنواع من المرفقات.
| التعليمات | نوع المرفقات |
|
Google Drive |
|
رابط |
|
ملف |
|
للبحث عن فيديو
لإضافة فيديو برابط مباشر
|
YouTube |
أو بإمكانك إنشاء ملف جديد وإرفاقه، من خلال الضغط على "إنشاء "، لتتمكن من إنشاء عدة أنواع من المرفقات، مثل المستندات والعروض التقديمية وجداول البيانات والرسومات والنماذج.
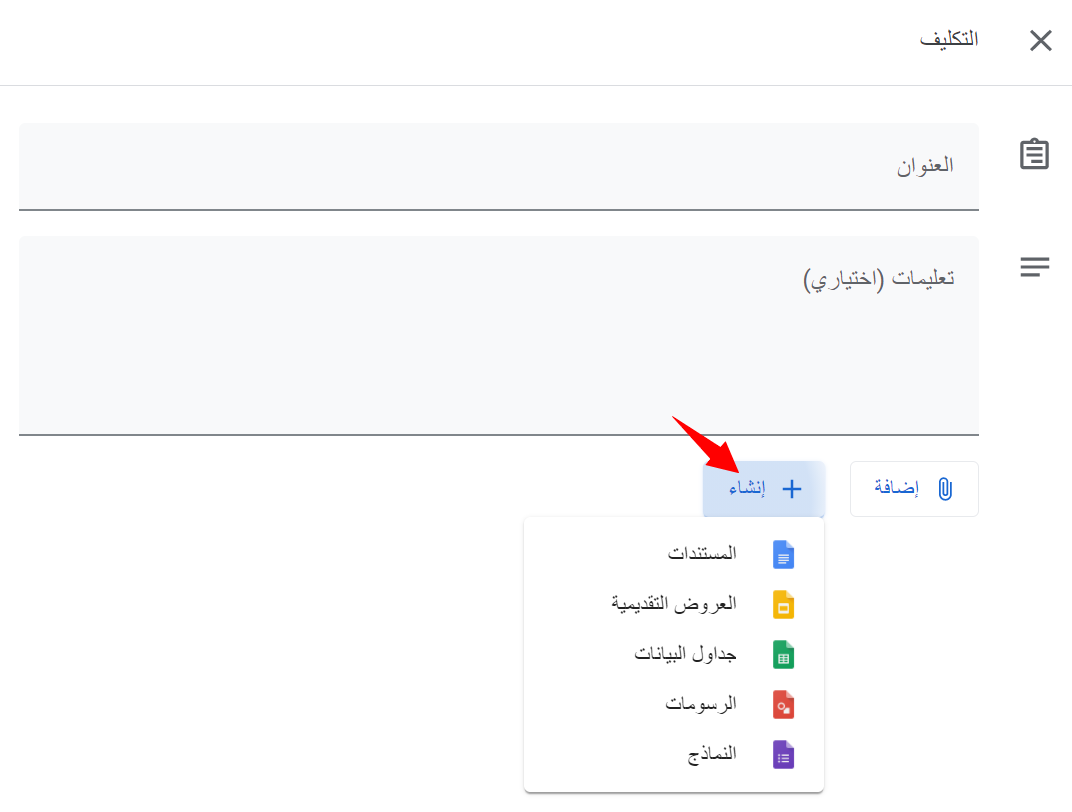
- بعد إدراج الملف للمهمة، قم بالضغط على إشارة السهم
 بجانب الملف المرفق لتحديد خيارات استخدام الطلاب للملف.
بجانب الملف المرفق لتحديد خيارات استخدام الطلاب للملف.

لتظهر الخيارات كالتالي:
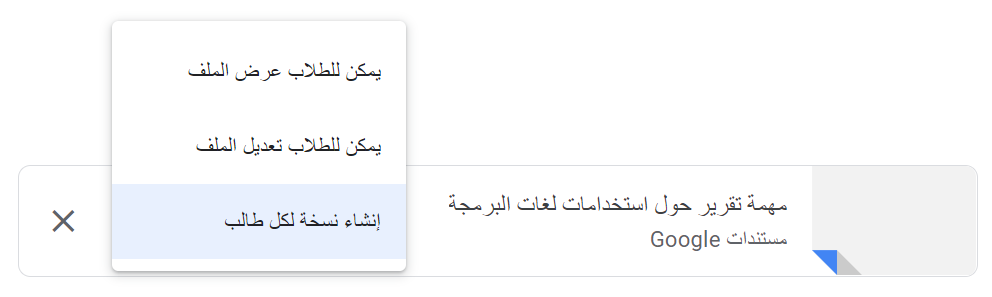
- يمكن للطلاب عرض الملف — يمكن لجميع الطلاب قراءة الملف ، لكن لا يمكنهم تحريره.
- يمكن للطلاب تعديل الملف — يشارك جميع الطلاب نفس الملف ويمكنهم إجراء تغييرات عليه.
- إنشاء نسخة لكل طالب — يحصل الطلاب على نسختهم الخاصة من ملف المستندات أو جداول البيانات أو العروض التقديمية من Google مع إضافة أسمائهم إلى عنوان المستند. يمكنك أنت والطالب تحرير المستند. عندما يقوم الطلاب بتسليم الواجب ، لا يمكنهم تحرير المستند حتى تعيده إليهم.
ملاحظة: هذا الخيار متاح فقط قبل أن تقوم بترحيل الواجب.
في حالة إرفاق ملف ليقوم الطالب بالإجابة عليه يجب التأكد من عمل نسخة لكل طالب ليتم تسليم ملف منفصل خاص بالطالب ولا يقوم جميع الطلاب بالعمل على نفس الملف.
- لحذف أي من المرفقات التي تم إدراجها اضغط على إشارة الحذف بجانب المرفق.
