إنشاء مهمة اختبار
-
إنشاء مهمة للاختبار
بعد تسجيل الدخول للنظام، في الصفحة الرئيسية قم بالانتقال للمساق الذي تقوم بتدريسه و ترغب بإنشاء مهمة للاختبار فيه من خلال الضغط عليه.
- في القائمة بالشريط العلوي اضغط على تبويب "الواجب الدراسي".
- في الجزء العلوي في صفحة "الواجب الدراسي" ، قم بالضغط على "إنشاء" ثم اختر "مهمة للاختبار".
- في شاشة إنشاء التكليف (مهمة الاختبار)، قم بإدخال معلومات المهمة من عنوان وتعليمات وتفعيل خيار "استيراد الدرجات" لضمان تسجيل علامات الطلاب بعد تسليم الامتحان.
-
نشر المهمة لعدة صفوف أو طلاب محددين
نشر المهمة لعدة صفوف
بإمكانك نشر المهمة لأكثر من صف ليظهر لجميع الطلبة المشاركين في هذه الصفوف.
من نافذة إنشاء المهمة قم بالضغط على قائمة الصفوف لتظهر جميع الصفوف الخاصة بك، قم باختيار الصفوف المراد نشر المهمة لطلابها ومن ثم تابع عملية نشر المهمة.
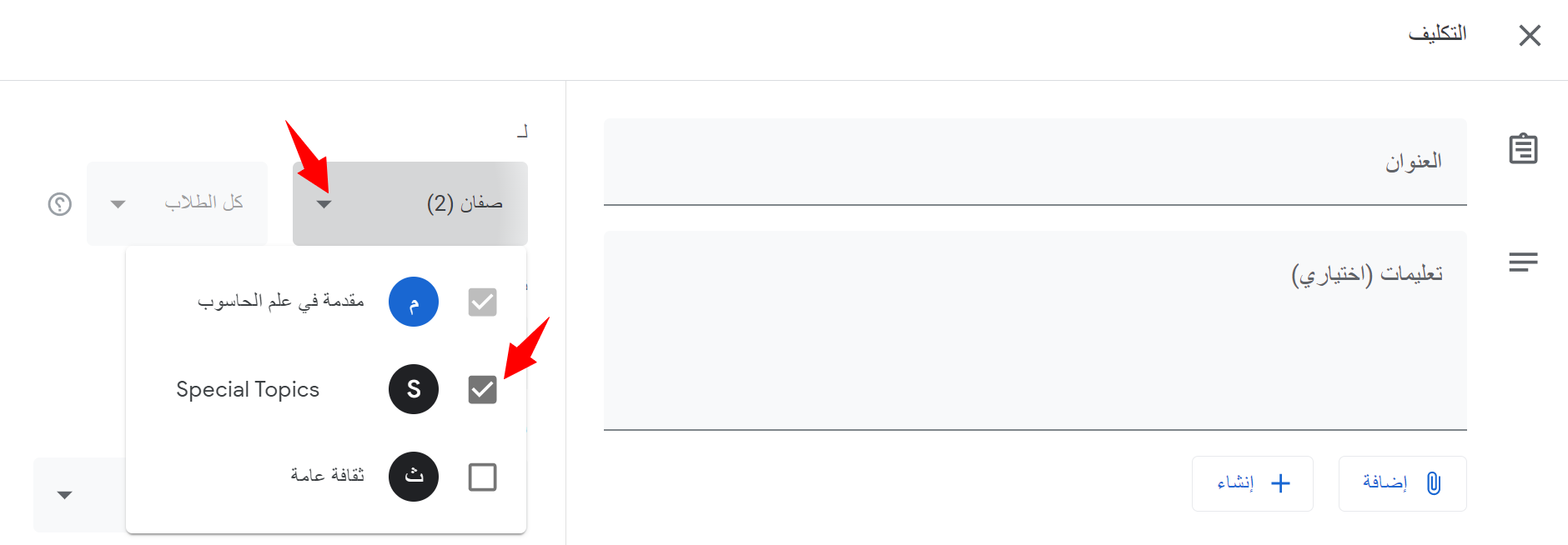
نشر المهمة لطلاب محددين
في حال نشر المهمة في صف واحد، بإمكانك اختيار وتحديد كل الطلاب أو اختيار طلاب معينين لتعيين المهمة لهم.
- من نافذة إنشاء المهمة قم بالضغط على قائمة "كل الطلاب"، تلقائياً يتم تحديد جميع الطلاب في الصف اضغط على أول اختيار في القائمة "كل الطلاب" لإزالة التحديد عن الكل.
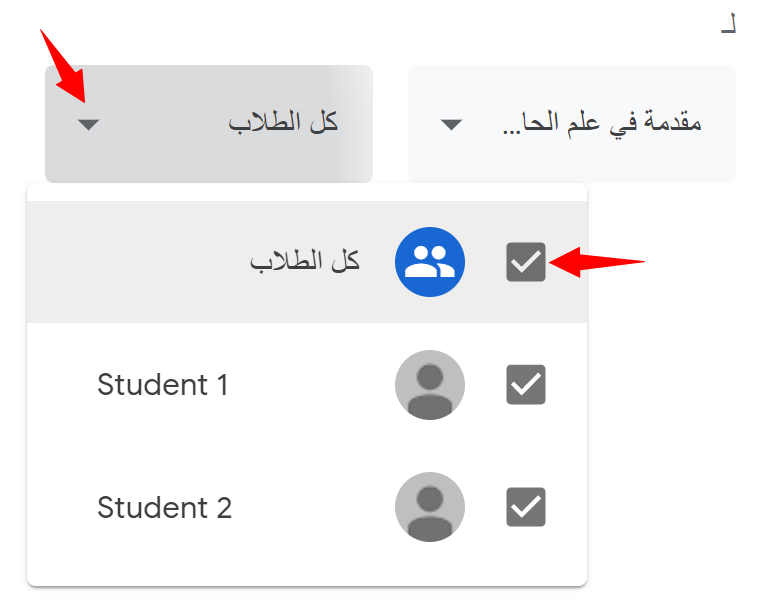
- قم بالضغط على أسماء الطلاب لاختيارهم لنشرالمهمة لهم.
يظهرعدد الطلاب الذين تم اختيارهم في القائمة.
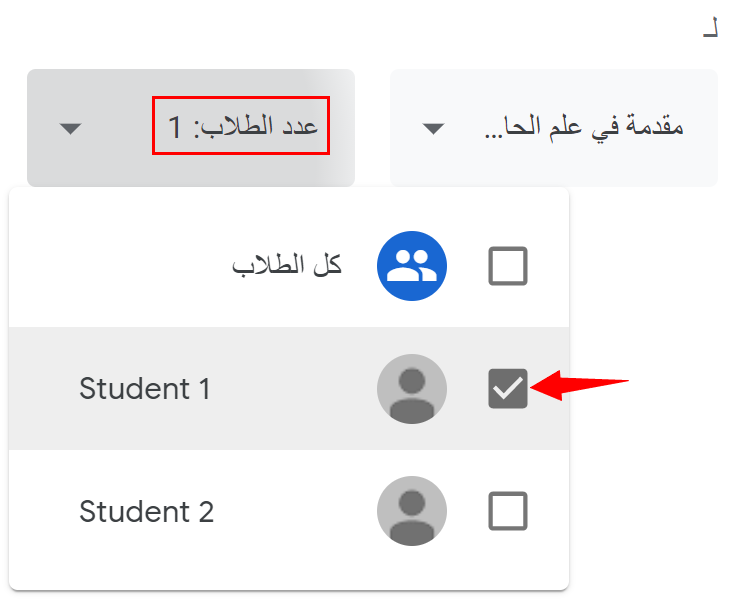
-
إعدادات المهمة
- فئة الدرجة
استخدم فئات التقدير لتنظيم المهمات. باستخدام فئات التقدير يمكنك أنت وطلابك رؤية الفئة التي ينتمي إليها الامتحان.
من شاشة إنشاء المهمة، قم بالضغط على قائمة "فئة الدرجة" لتظهر قائمة الفئات التي قمت بإدخالها مسبقا من إعدادات الصف، قم بإختيار إحدى هذه الفئات لتندرج المهمة ضمنها.
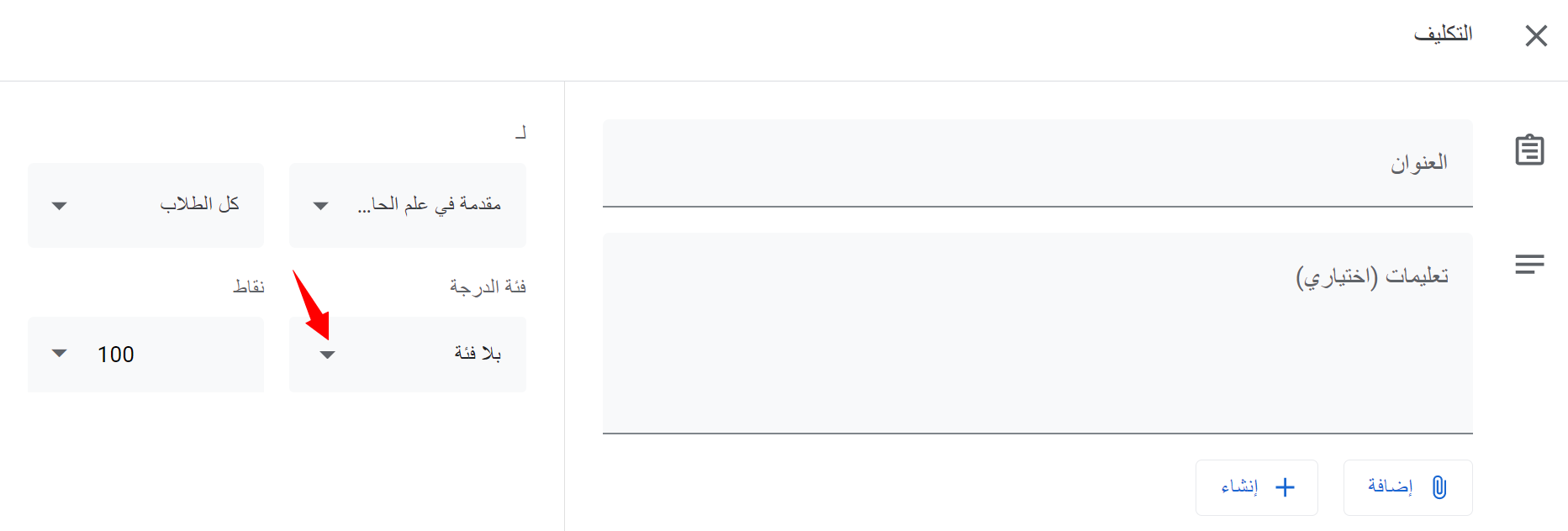
- تعيين النقاط
بإمكانك تحديد عدد علامات الامتحان، بشكل افتراضي، يتم تعيين العلامات ل 100 نقطة.
قم بإدخال الدرجة الكلية للاختبار في خانة النقاط.
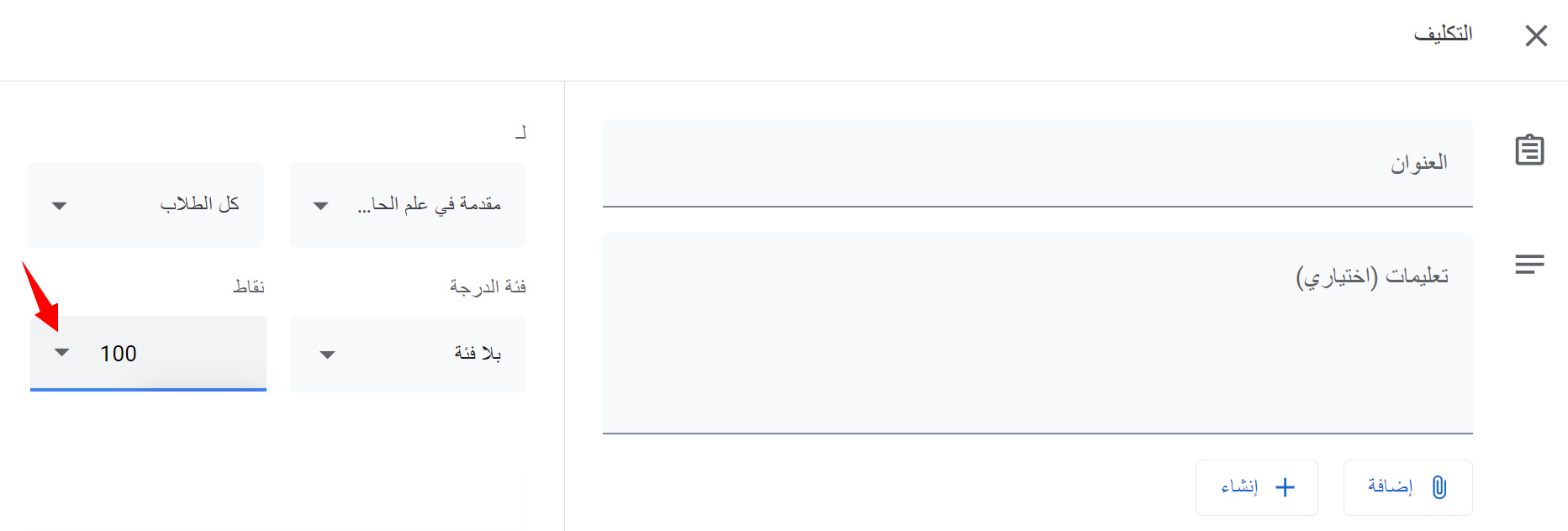
- الموعد المطلوب للتسليم
بإمكانك تعيين تاريخ ووقت تسليم المهمة.
بشكل افتراضي، لا يكون للمهمة تاريخ تسليم. لتعيين تاريخ التسليم:
- اضغط على السهم أسفل "الموعد المطلوب للتسليم".
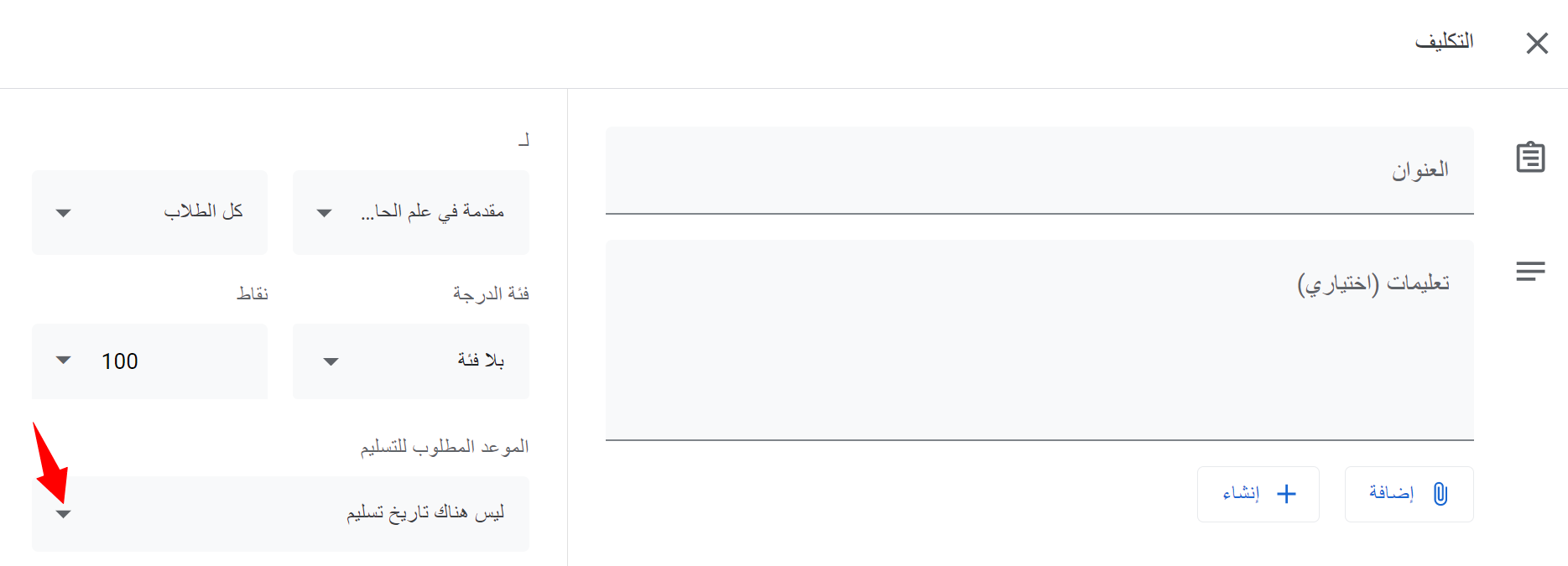
- اضغط على السهم بجوار "ليس هناك تاريخ تسليم" قم بتحديد التاريخ من التقويم وبإمكانك أيضا تحديد الوقت بشكل اختياري.
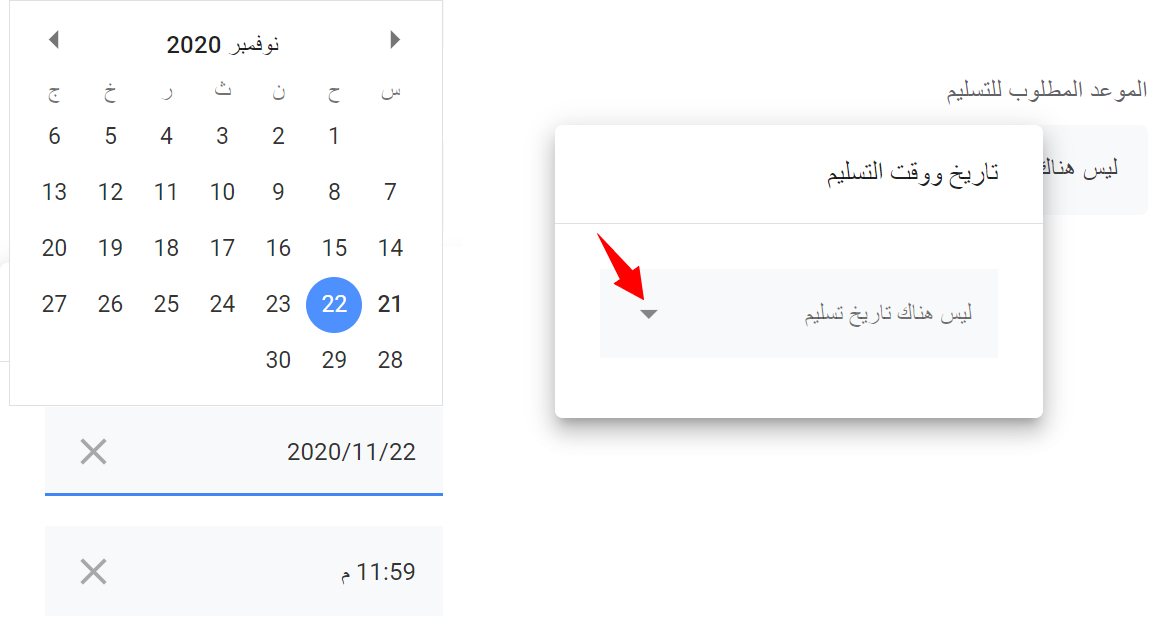
ملاحظة:
- يتم وضع علامة على العمل مفقود أو متأخر بمجرد وصول موعد التسليم. على سبيل المثال، لكي يتم التسليم حتى الساعة 9:00 صباحًا، قم بتعيين الوقت 9:01 صباحًا.
- لن يتم إغلاق استلام الردود في نموذج جوجل حسب موعد التسليم، يتم إغلاق الامتحان من النموذج يدوياً.
- تحديد قسم أو موضوع المهمة
من خلال الضغط على السهم بجانب قائمة "الموضوع" لاختيار الموضوع الذي تتبع له المهمة.
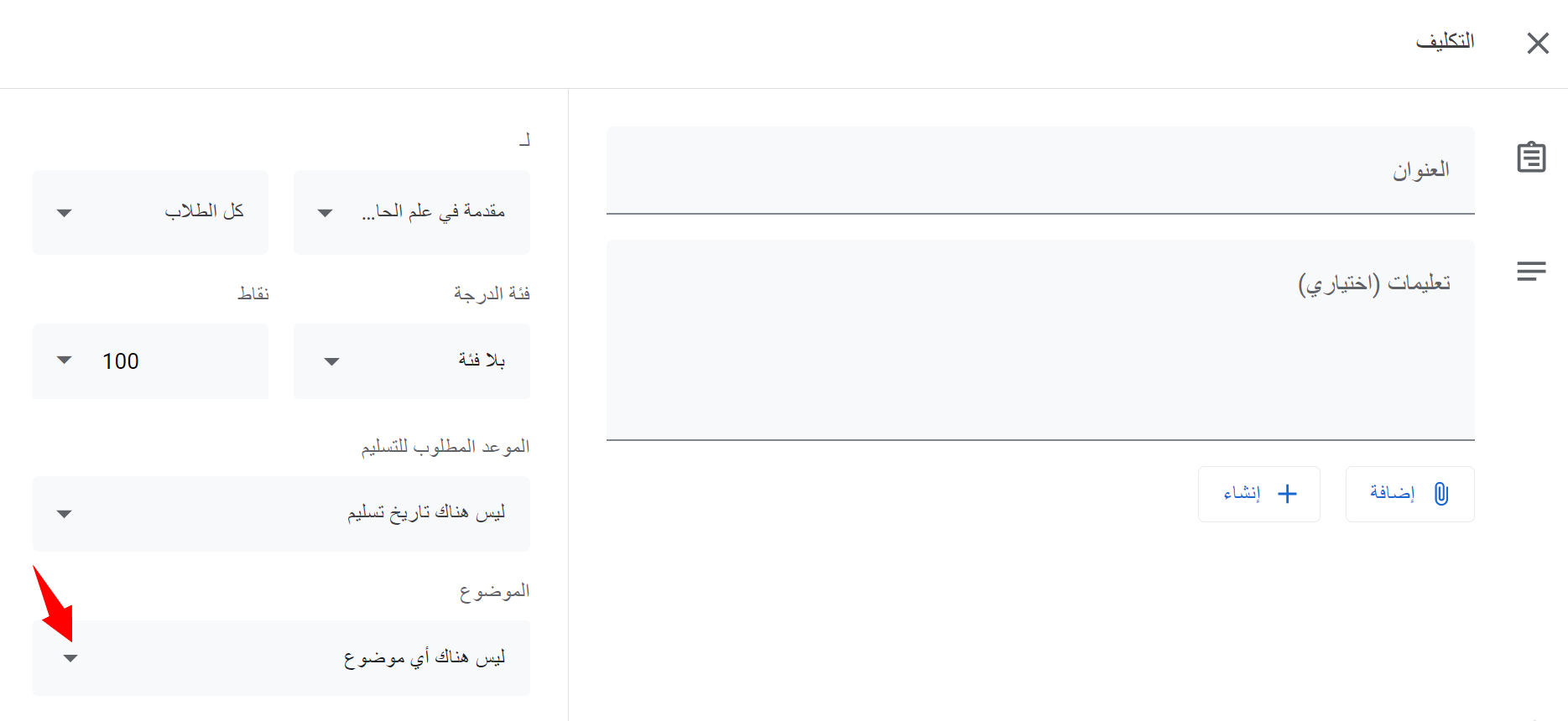
من الممكن اختيار موضوع تم إضافته مسبقاً أو الضغط على "إنشاء موضوع" وإدخال اسم الموضوع لإضافة موضوع جديد للمهمة.
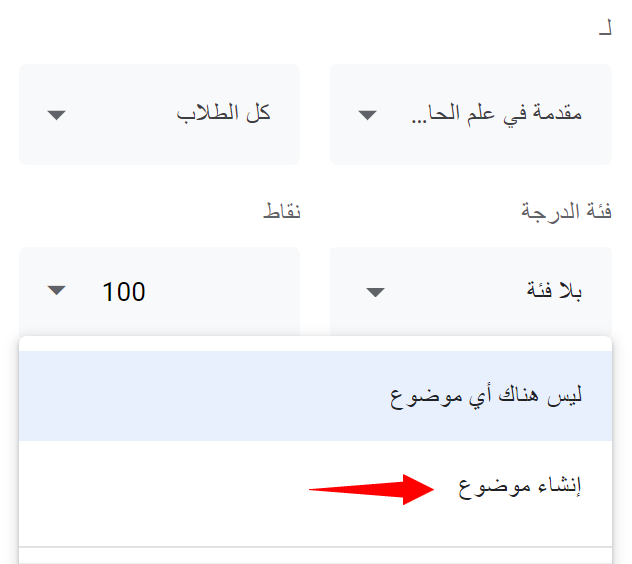
- فئة الدرجة
-
Google إرفاق الإمتحانات باستخدام نماذج
يمكنك إعداد و إرفاق نموذج امتحان للمهمة بالطرق التالية:
- نموذج فارغ جديد
عند إنشاء مهمة اختبار، يتم إنشاء نموذج امتحان فارغ مرفق بالمهمة.
قم بالضغط على مرفق الإمتحان وقم بإعداد الإمتحان الخاص بك.
- إضافة نموذج اختبار من Google Drive:
- في حال قمت بإعداد النموذج مسبقاً أو تود إعادة استعمال نموذج موجود على Google Drive قم بالضغط على "إضافة" من ثم الضغط على خيار Google Drive لإضافة نموذج امتحان تم إعداده مسبقا.
- تظهر شاشة بالملفات الخاصة بك على Google Drive تمكنك من البحث واختيار نموذج الاختبار المراد إرفاقة للمهمة ومن ثم قم بالضغط على "إدراج" ليتم إرفاقه بمهمة الاختبار.
يمكنك التعديل على النموذج المدرج وتخصيصه يما يناسب الامتحان.
- إنشاء نموذج اختبار:
قم بالضغط على "إنشاء" من ثم اضغط على خيار "النماذج" ليتم إنشاء نموذج امتحان فارغ مرفق بالمهمة يمكنك التعديل عليه لإنشاء وبناء أسئلة الامتحان.
- نموذج فارغ جديد
-
Google إنشاء الإمتحانات باستخدام نماذج
اتبع دليل إنشاء نموذج امتحان باستخدام نماذج Google لإعداد الامتحان وإضافة الأسئلة وتخصيصها بالشكل المناسب.
-
نشر أو جدولة أو حفظ مهمة الاختبار كمسودة
يمكنك نشر المهمة على الفور، أو جدولتها للنشر لاحقًا. إذا كنت لا تريد نشره بعد ، فيمكنك حفظه كمسودة. لمشاهدة الواجبات المجدولة والمحفوظة، انقر على "الواجب الدراسي".
- نشر المهمة مباشرة
- اتبع الخطوات السابقة لإنشاء مهمة الاختبار.
- اضغط على "تعيين" ليتم نشر المهمة مباشرة للطلاب.
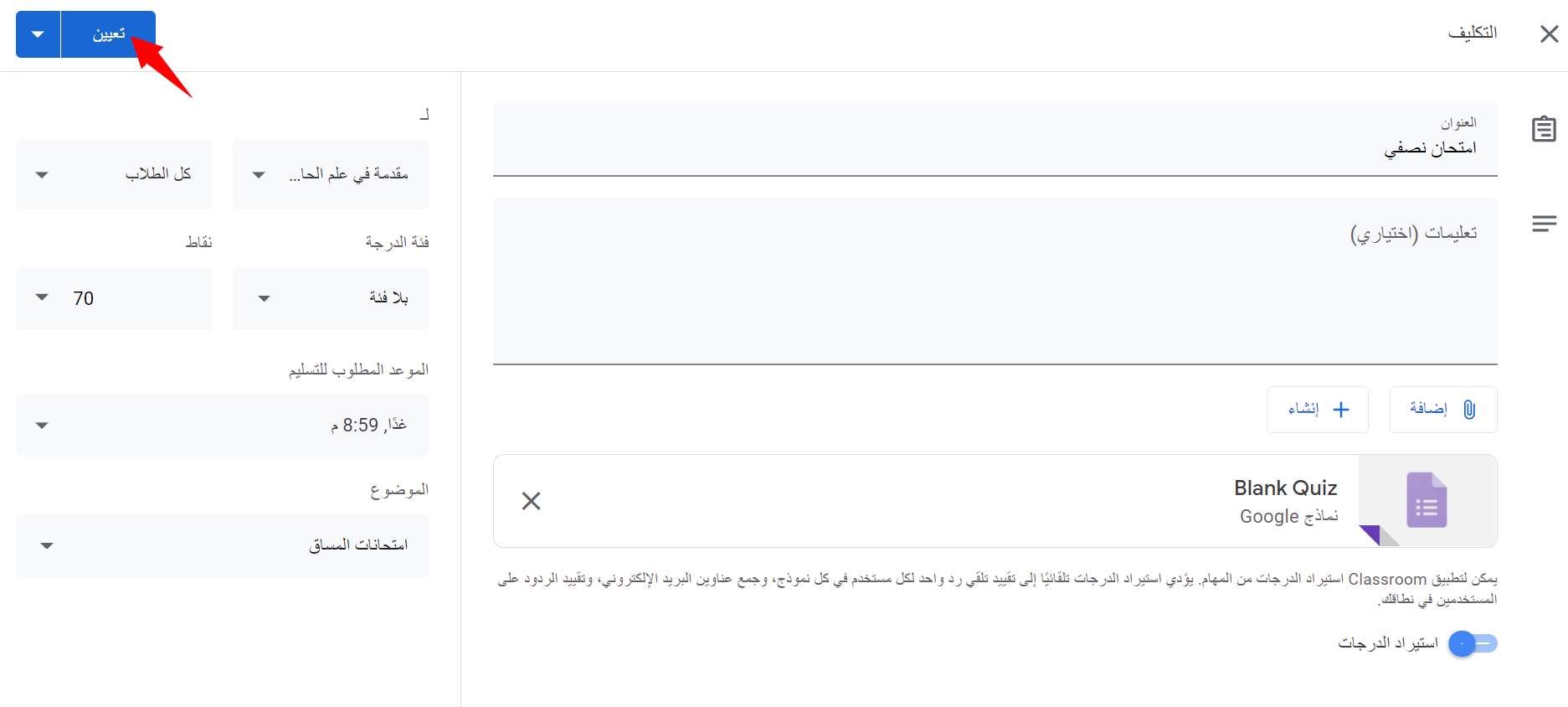
- جدولة المهمة لنشرها لاحقاً بشكل تلقائي
- اضغط على إشارة السهم بجانب زر تعيين.
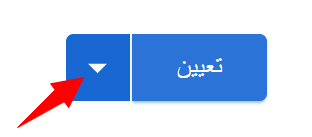
- قم باختيار "جدول زمني" من القائمة.
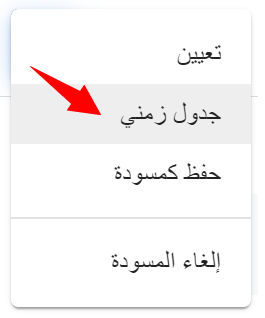
- في نافذة الجدولة قم باختيار تاريخ ووقت نشر المهمة ثم اضغط على زر "جدول زمني".
سيتم نشر المهمة تلقائيا للصفوف والطلبة المحددين في التاريخ والوقت المحدد.
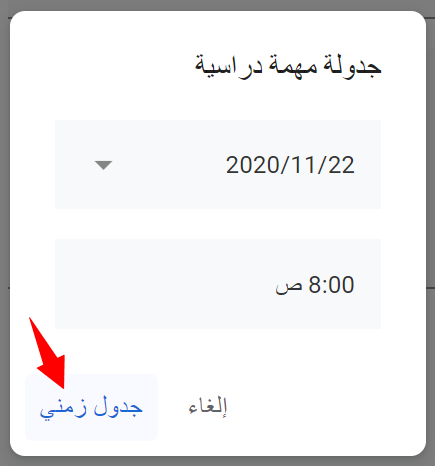
- من المفضل إنشاء مهام مجدولة قبل 5 دقائق على الأقل من نشرها.
- يمكنك فقط جدولة نشر مهمة لصف واحد.
شروط تحديد تاريخ ووقت الجدول الزمني :
- يجب أن يكون تاريخ ووقت الجدول الزمني للمهمة في المستقبل أي لا يجوز تحديد تاريخ أو وقت قبل اليوم الحالي.
- اذا قمت بتحديد تاريخ ووقت تسليم للمهمة يجب ان يكون تاريخ ووقت الجدول الزمني أقل من تاريخ ووقت تسليم المهمة.
- حفظ المهمة كمسودة
- اتبع الخطوات السابقة لإنشاء المهمة.
- اضغط على السهم بجانب زر "تعيين".
- اختر "حفظ كمسودة".
لإلغاء المهمة المحفوظة قم بالضغط على "إلغاء المسودة".
-
إدارة مهمة الاختبار
- تعديل مهمة تم نشرها
- في صفحة الواجب الدراسي ثم قم بالضغط على إشارة النقاط العمودية
بجانب المهمة ثم اضغط على تعديل.
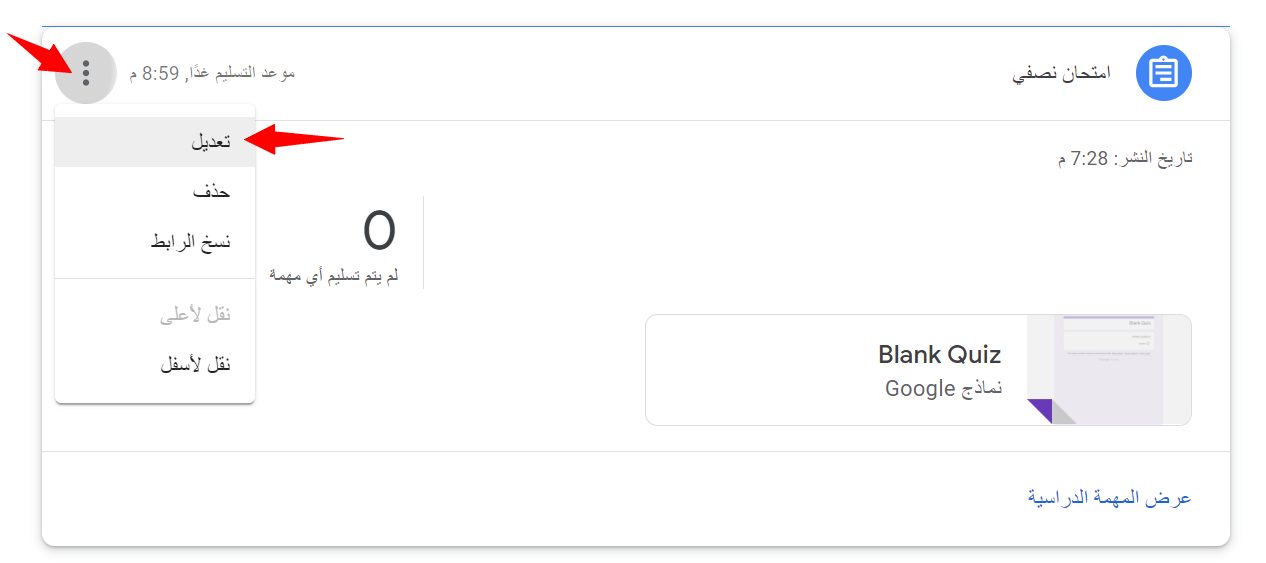
- قم بإدخال تعديلاتك ثم اضغط على "حفظ".
- تعديل مهمة تم جدولتها :
- اذهب إلى صفحة الواجب الدراسي ثم قم بالضغط على إشارة النقاط العمودية
بجانب المهمة ثم اضغط على تعديل.
- لتغيير موعد جدولة المهمة، قم بالضغط على الموعد المحدد وإعادة اختيار تاريخ ووقت النشر.
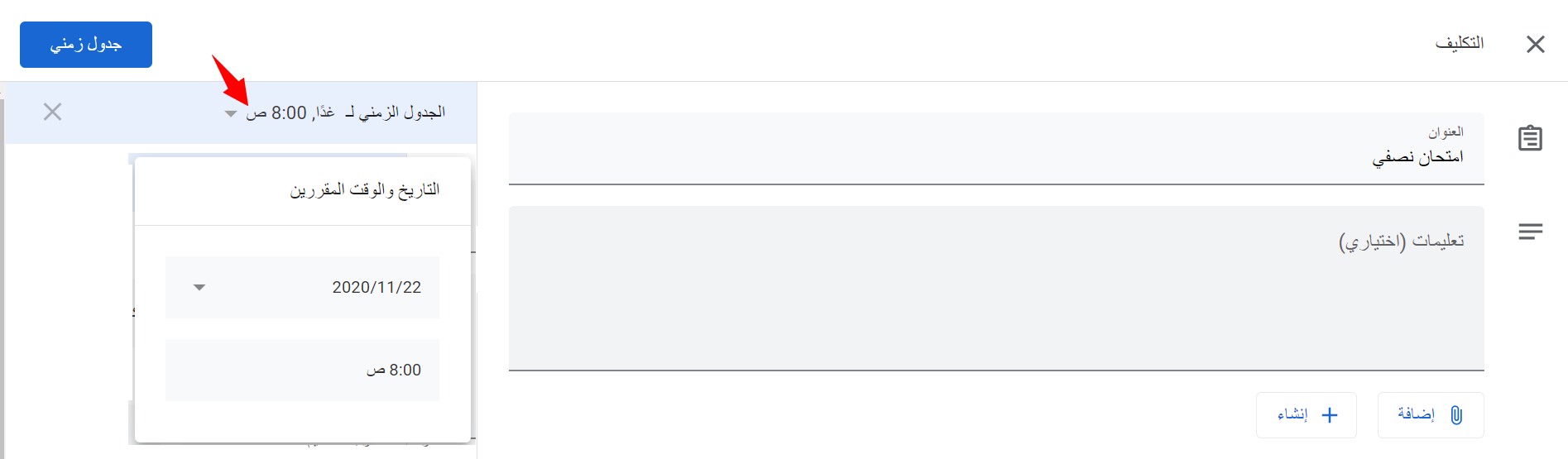
- قم بإدخال تعديلاتك ثم اضغط على زر"جدول زمني" للحفظ.
- تعديل مهمة تم حفظها كمسودة :
- في صفحة الواجب الدراسي ثم قم بالضغط على إشارة النقاط العمودية
بجانب المهمة ثم اضغط على تعديل.
- قم بإدخال تعديلاتك، سيتم الحفظ بشكل تلقائي أو عن طريق اختيار "حفظ كمسودة" كما تم شرحة بالأعلى.
- حذف مهمة
قم بالضغط على إشارة النقاط العمودية
بجانب المهمة ثم اضغط على حذف.
-
عرض إجابات الطلاب
اذهب الى صفحة "الواجب الدراسي" ثم قم بفتح مهمة الاختبار واضغط على مرفق نموذج الإمتحان.
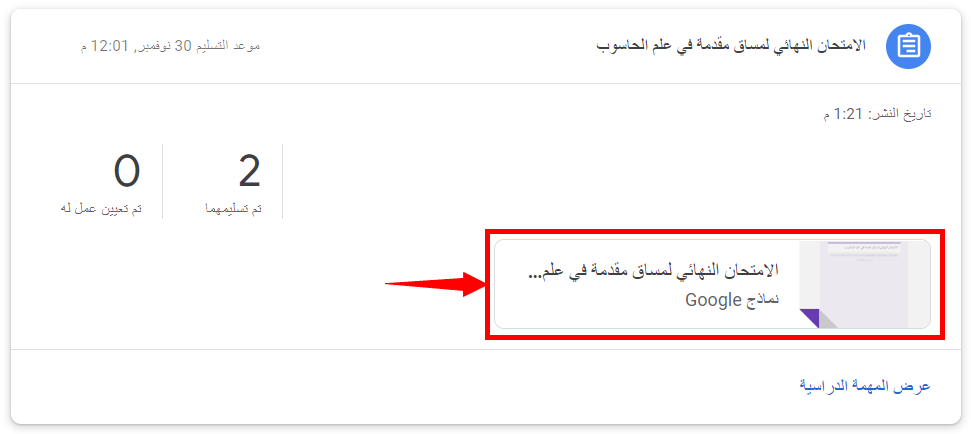
بعد ذلك قم بالضغط على اشارة
 في أسفل الشاشة، فتظهر صفحة تعديل النموذج في الشريط العلوي قم بالضغط على "الردود" لمشاهدة جميع ردود الطلاب على الامتحان.
في أسفل الشاشة، فتظهر صفحة تعديل النموذج في الشريط العلوي قم بالضغط على "الردود" لمشاهدة جميع ردود الطلاب على الامتحان.
- اغلاق الإمتحان
لتعطيل الردود قم بالضغط على مفتاح التبديل "قبول الردود" لمنع أداء الإمتحان.

- تحميل العلامات بصيغة ملف "Excel"
قم بالضغط على اشارة لتتمكن من تحميل علامات الطلاب على شكل جدول بيانات "Excel".
لتتمكن من تحميل علامات الطلاب على شكل جدول بيانات "Excel".
- في شاشة الردود تظهر ثلاث تبويبات رئيسية:
- ملخص: في هذا التبويب يظهر مخلص عام عن الامتحان.
- الإحصاءات : تظهر رسم بياني بنتائج الإمتحان.
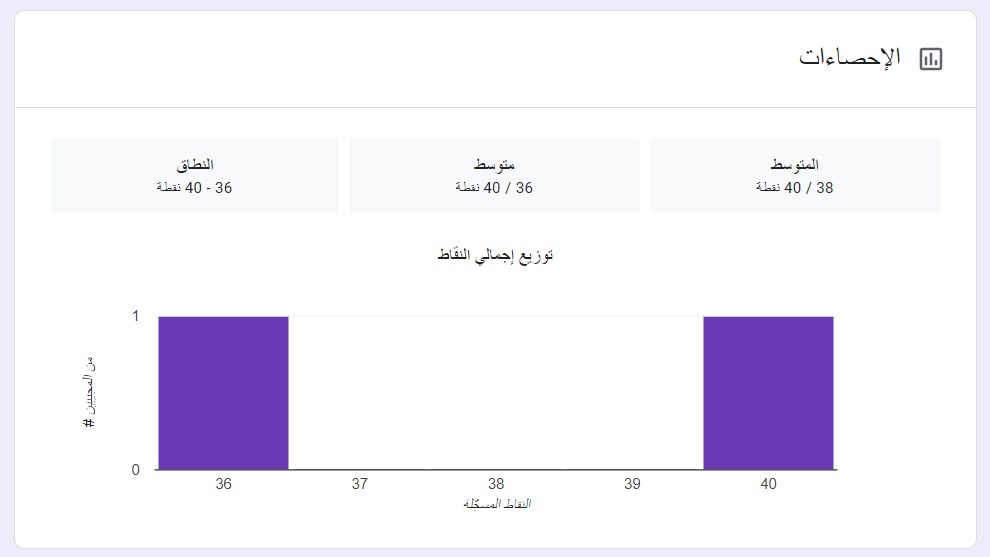
- النتائج : تظهر أسماء الطلبة الذين قاموا بتسليم الإمتحان وعلاماتهم وهل تم إصدار النتائج لهم أم لا.
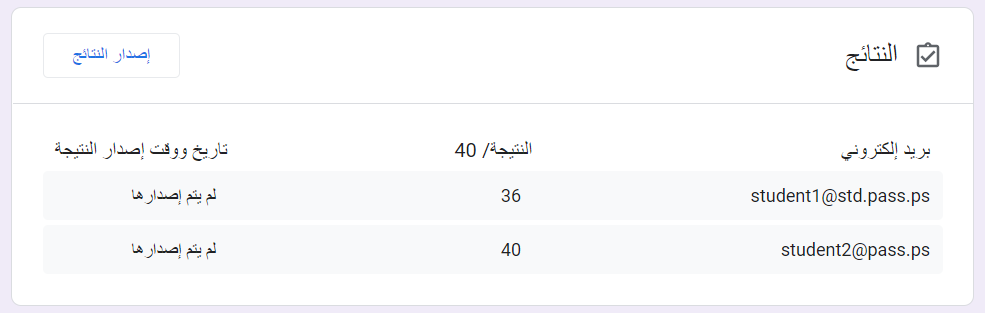
- الإجابات الصحيحة على الاسئلة ونسبتها : بعد النتائج تظهر جميع الأسئلة بالإمتحان تبين رسم بياني لإجابات الطلاب الصحيحة ونسبتها المئوية.
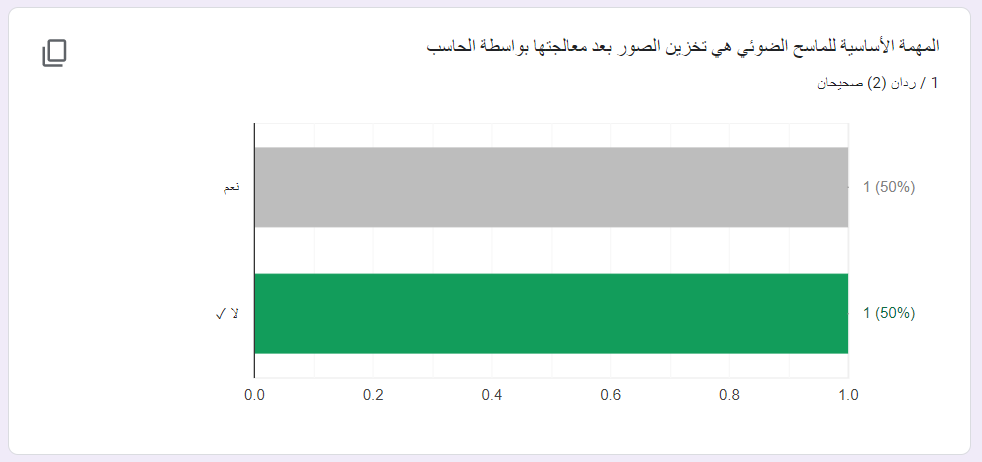
- السؤال
في هذا التبويب يمكنك عرض كل سؤال على حدا وعرض إجاباته الصحيحة والدرجات.
يمكنك إختيار الأسئلة من القائمة أو التنقل فيما بينها من خلال الأسهم.

لعرض إجابات السؤال قم بالضغط على "خيارات العرض" ولإخفاءها قم بالضغط على "إخفاء الخيارات".
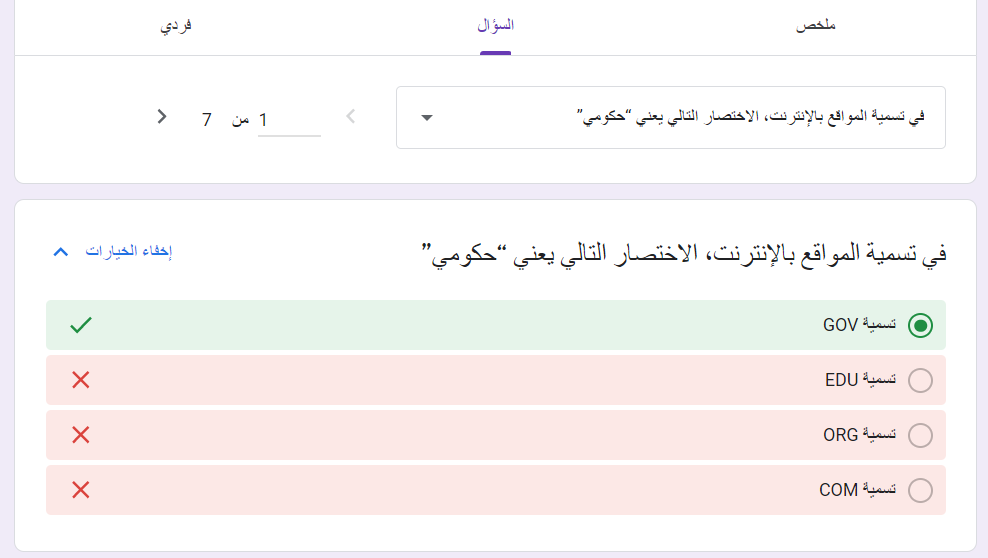
بالإمكان تعديل درجة السؤال، قم بوضع الدرجة بالخانة المخصصة لها ثم قم بالضغط على "حفظ" ولإلغاء عملية التعديل قم بالضغط على "إلغاء".
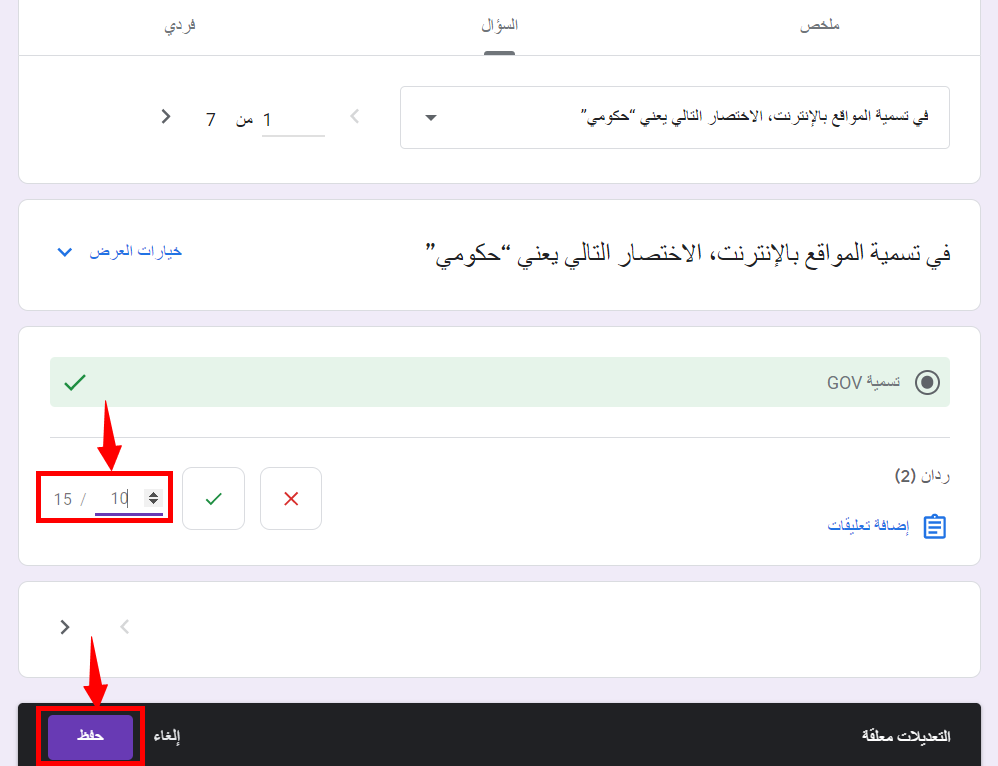
يمكنك مشاهدة عدد الردود ع السؤال وعند الضغط على الردود تظهر قائمة بأسماء الطلاب الذين قاموا بالإجابة عن هذا السؤال اضغط على اسم الطالب فيتم فتح نموذج الامتحان الخاص بالطالب.
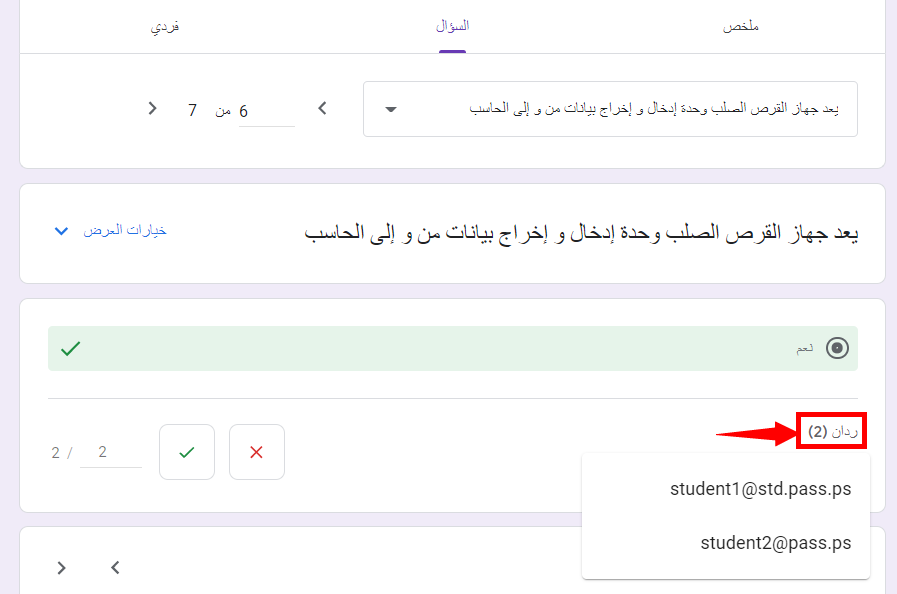
- فردي
في هذا التبويب يمكنك مراجعة نماذج الإمتحان لكل طالب على حدا وتعديل درجة الأسئلة.
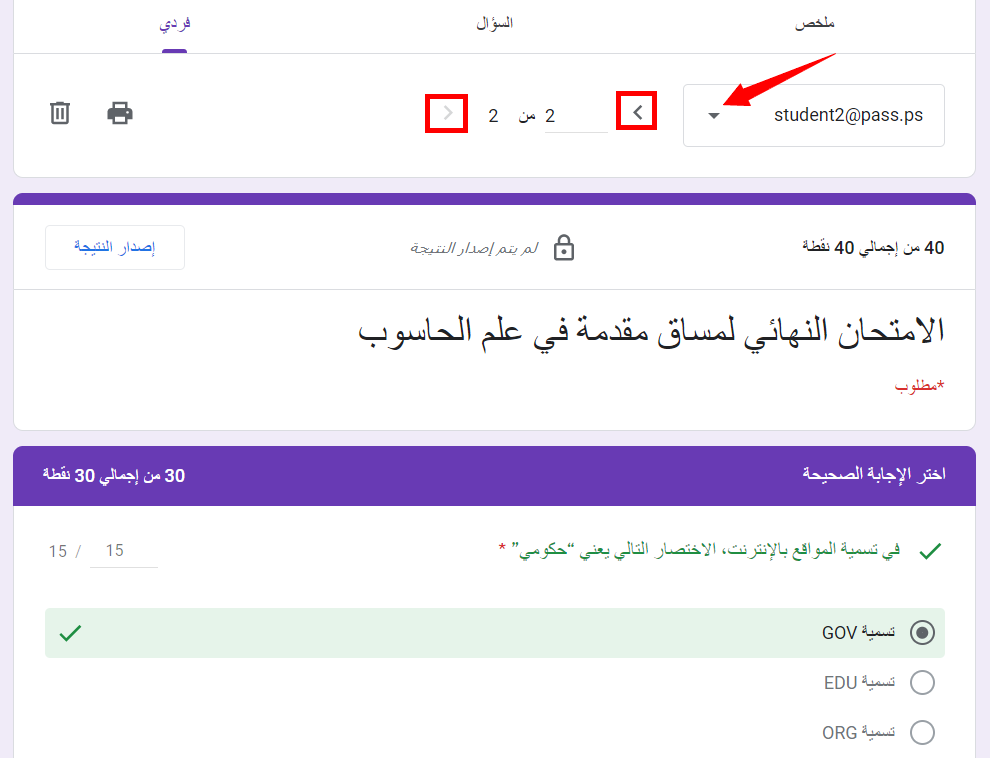
حتى تتمكن من تعديل درجة سؤال معين قم بتعديل الدرجة بالخانة الخاصة بها ثم قم بالضغط على "حفظ" ولإلغاء عملية التعديل قم بالضغط على "إلغاء".
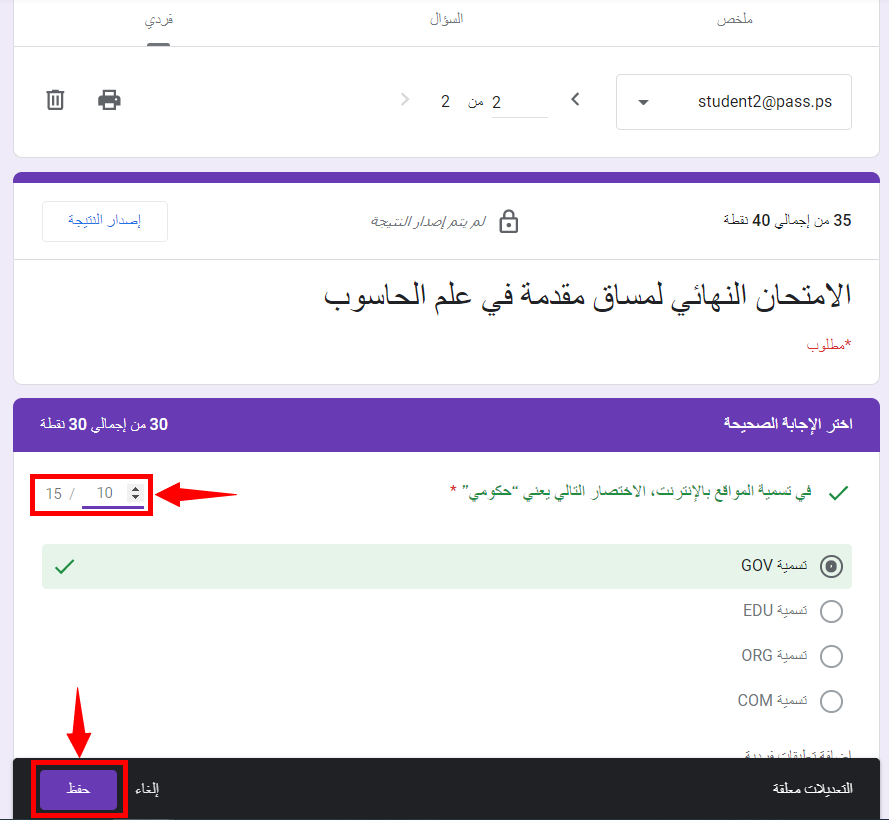
- اغلاق الإمتحان
-
Classroom استيراد درجات الامتحان من النماذج إلى
ملاحظات هامة لاستيراد الدرجات بشكل صحيح:
- يجب أن يكون الاختبار هو المرفق الوحيد في المهمة.
- يقتصر الطلاب على تسليم الامتحان لمرة واحدة ويجب أن يقوموا بأداء الامتحان وتسجيل الدخول باستعمال عنوان البريد الإلكتروني الجامعة في نطاق جامعة الاستقلال "std.pass.ps@"
- يجب أن يجمع النموذج عناوين البريد الإلكتروني للطلاب من خلال إعدادات النموذج.
- التأكد من تفعيل "استيراد الدرجات" على الاعدادات العامة لمهمة الاختبار.
- إذا قمت بتغيير أي من الإعدادات أو قمت بتعديل المهمة بعد حفظها أو نشرها، فقد لا تتمكن من استيراد الدرجات.
- إذا قمت بإرفاق نموذج كرابط في Classroom، فلا يمكنك استيراد الدرجات.
لاستيراد الدرجات من نموذج الامتحان قم بفتح صفحة "الواجب الدراسي" ثم قم بالضغط على "عرض المهمة الدراسية".
ليتم الانتقال لصفحة عمل الطلاب في الامتحان، قم بالضغط على "استيراد الدرجات".
وتأكيد العملية بالضغط على "استيراد" ليتم جلب العلامات وعرض علامة الإمتحان لكل طالب أتم الامتحان بجانب اسمه.